Outlookで段落記号を削除する方法
知っておくべきこと
- 開ける 見通し お使いのコンピュータで。 選択する 新しいメール. メール本文にプレースホルダーテキストを入力します。
- トップメニューで、 テキストのフォーマット. [段落]セクションで、[段落]セクションを選択します。 段落記号 すべてのフォーマットマークをオフにします。
- プロセスを逆にして、フォーマットをオンに戻すか、フォーマットのオンとオフを切り替えます。 NS+シフト+*.
この記事では、Outlookで段落記号を削除する方法について説明します。 この情報は、Outlook 2019、Outlook 2016、Outlook 2013、Outlook 2010、およびOutlook for Microsoft365に適用されます。
Outlookで段落記号を削除する方法
段落記号のような書式設定マークは、電子メールのレイアウトに誤りがないかどうかを確認するときに役立ちます。 設計エラーですが、Outlookの電子メールを作成して送信するだけの場合も、煩わしいことがあります。 それ。
書式設定マークを非表示にしても、書式設定自体は元に戻されませんが、書式設定が非表示になるため、さまざまな記号に気を取られることなくテキストに集中できます。
コンピューターでOutlookを開きます。
-
選択する 新しいメール 画面の左上隅にあるメッセージの作成を開始します。
![Outlookの[新しい電子メール]ボタン](/f/b5c372369ee0241fc491dd6e3746d703.jpg)
-
新しいメールの本文にプレースホルダーテキストを入力します。

-
選択する テキストのフォーマット トップメニューから。
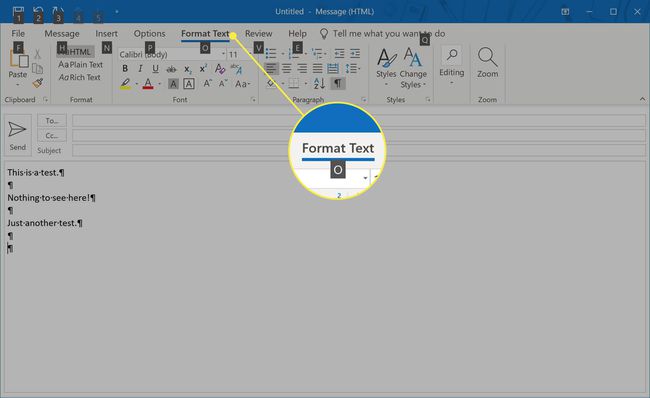
-
[段落]セクションから、[段落]セクションを選択します。 段落記号、後方Pのように見えます。
![[フォーマットの表示]ボタン](/f/bac0ac11770271b67ea56d0973392f07.jpg)
-
段落記号を含むすべての書式設定マークが非表示になります。 書式設定マークを有効にする場合は、これらの手順を繰り返して、段落記号をもう一度選択します。
書式設定マークは、参照用にのみ使用されます。 独自のバージョンのOutlookでオプションが有効になっている場合にのみ、Outlookメールの受信者に表示されます。 メールを送信する前に非表示にする必要はありません。
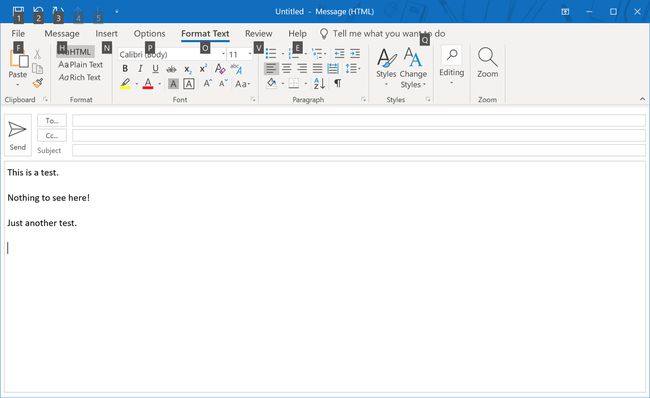
段落記号をオフにすると、今後のすべてのメールで段落記号が非表示になります。 その後、再度アクティブにすると、後でOutlookで作成するすべての電子メールに表示されます。
キーボードショートカットを使用してOutlookの段落マークを削除する
Windows 10でタスクを完了するためにキーボードショートカットを使用したい場合、または単にフォーマットマークをオフにする方法が必要な場合 Outlookで、メニューをナビゲートせずにオンザフライで、段落マークやその他の書式記号を削除または追加することもできます。 押す NS+シフト+* 同時に。
アスタリスクは、キーボードの数字行にあるものでなければなりません。 ほとんどの英語キーボードでは、アスタリスクは8キーにあります。 そうでない場合は、代わりにオンになっている数字キーを押します。
Windows 10MailおよびOutlookMobile Appsに段落記号はありますか?
ながら Windows10メールアプリ Microsoftによって作成され、に接続できます Outlookアカウント メールの読み書きには、技術的にはOutlookアプリではありません。 このため、Windows 10のメールアプリには、書式設定マークを表示する機能など、いくつかの高度な機能がありません。
の公式Officeアプリ iOS と アンドロイド、その名前が示すように、Outlookアプリですが、書式設定マークを表示するオプションもありません。
