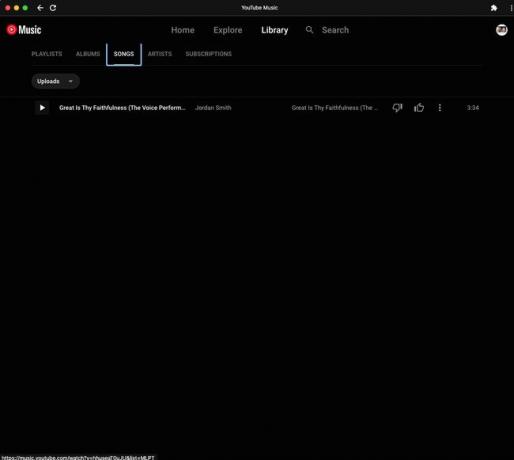ChromebookでiTunesライブラリにアクセスする方法
知っておくべきこと
- iTunesのChromebookバージョンはありません。
- 回避策:PCまたはMacのYouTube Music ChromeWebアプリにiTunesの曲をアップロードします。
- 次に、ChromebookのYouTube MusicChromeウェブアプリから音楽にアクセスします。
この記事では、ChromebookでiTunesミュージックライブラリにアクセスする方法について説明します。 まず、iTunesの音楽をにアップロードします YouTubeミュージック WindowsPCまたはMac上のChromeウェブアプリ。 次に、ChromebookのYouTube MusicChromeウェブアプリを使用して曲にアクセスします。
ChromebookでYouTubeMusicを設定する方法
Chromebook用のiTunesのバージョンはありませんが、YouTubeMusicライブラリへの曲のインポートを含む回避策を使用してiTunesライブラリにアクセスできます。
最初のステップは、ChromebookにYouTube Music Chromeウェブアプリをインストールすることです。
-
案内する YouTubeミュージック ChromebookのデフォルトのChromeブラウザで。
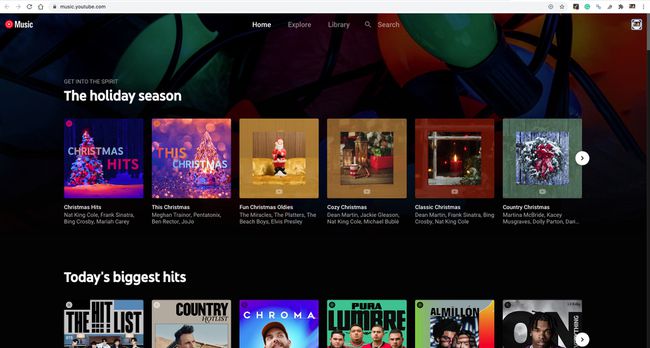
-
選択する もっと (右上隅の3つのドット)。
を選択します。](/f/146ac9bfc490623ed990753041e504e3.jpg)
-
ドロップダウンメニューから、 YouTubeMusicをインストールする.
![ドロップダウンメニューから、[YouTubeMusicのインストール]を選択します。](/f/e84d254d6a5690b8c83ffa9d67e6c67f.jpg)
-
選択する インストール 確認するために。
![[インストール]を選択して確認します。](/f/8a687079bc5e0515afd0cf7ab4a6add6.jpg)
これで、YouTubeMusicアプリがChromebookに追加されました。
Apple Musicにアップグレードし、ChromebookがAndroidアプリをサポートしている場合は、 Apple MusicAndroidアプリ. または、ChromebookでAppleMusicをストリーミングします。 Apple Music Web Player.
iTunesの曲をYouTubeMusicにコピーする方法
次に、iTunesライブラリが存在するWindowsPCまたはMacに移動します。
上記の手順に従って、WindowsPCまたはMacにYouTubeMusic Chromeウェブアプリをインストールします。
-
YouTube Music Webアプリをインストールした後、 プロフィールアイコン.
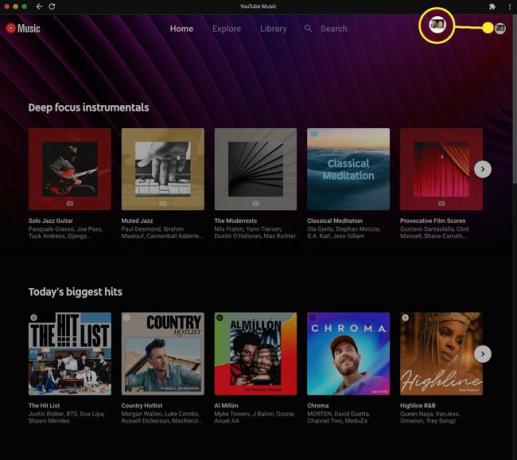
-
選択する 音楽をアップロードする ドロップダウンメニューから。
![ドロップダウンメニューから[音楽のアップロード]を選択します。](/f/41445daf4725145d0fc5a1a8321ed3d1.jpg)
-
コンピューターで、追加する1つまたは複数の曲を選択してから、 開ける. iTunesの音楽をYouTubeMusicにアップロードしました。
Windowsでは、iTunesの曲ファイルは通常次の場所にあります。 ユーザー > ユーザー名 > 音楽 > iTunes > iTunes Media > 音楽. Macの場合、デフォルトの場所は通常です ユーザー > ユーザー名 > 音楽 > iTunes.
アップロードプロセスには時間がかかる場合があるため、しばらくお待ちください。
ChromebookでiTunesミュージックにアクセスする方法
これで、ChromebookからYouTube MusicWebアプリにアップロードしたiTunesミュージックにアクセスできるようになります。
-
Chromebookで、YouTube Music Chromeウェブアプリに移動して、 図書館.
![Chromebookで、YouTube Musicアプリに移動し、[ライブラリ]を選択します。](/f/82c1783fca42283e8974cbdf2f935c72.jpg)
-
に 曲 タブで、 YouTubeミュージック > アップロード.
![[曲]タブで、[YouTubeMusicのアップロード]を選択します。](/f/5f2a656e6d544cfd7494fd5284054a30.jpg)
-
これで、iTunesからアップロードしたすべての曲にアクセスして再生できます。