MS Officeのハイパーリンク、ブックマーク、相互参照
私たちの多くはWordを使用しているので、 Excel、PowerPoint、およびその他 マイクロソフトオフィス ファイルをデジタル化する場合、読者がより豊かなユーザーエクスペリエンスを利用できるように、特殊なリンクの使用を上手に行うことは理にかなっています。
この記事は、Microsoft 365、2019、2016、2013、2010、および2007に適用されます。
リンクの魔法
Officeでは、ハイパーリンク、ブックマーク、および相互参照により、ドキュメントに構造、編成、およびナビゲーション機能を追加できます。
- Officeドキュメント内では、ハイパーリンクを使用して、読者を別のドキュメントまたはWebサイトに誘導できます。
- ブックマークは、読者をドキュメント内の特定の場所に誘導する一種のハイパーリンクです。 ブックマークは通常、目次内で使用され、読者が特定のドキュメントセクションに直接移動できるようにします。
- 相互参照は、表やグラフなど、同じドキュメント内の名前付きソースに読者を誘導します。
ここでは、それぞれをWord文書に挿入する手順を示します。 このプロセスは、他のOfficeアプリケーションでも同様です。
ハイパーリンクを作成する
-
ドキュメント内にハイパーリンクを作成するには、読者がクリックして別の場所に移動するテキストを強調表示します。
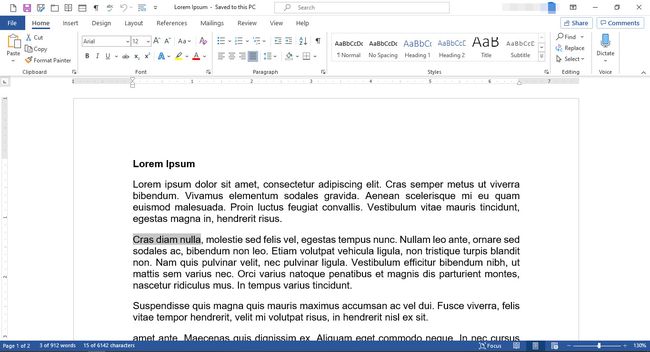
-
選択したテキストを右クリックして、編集メニューを表示します。

メニューから、 リンク.
-
の中に ハイパーリンクを挿入 ダイアログボックス、 リンク先 セクション、選択 既存のファイルまたはWebページ.
![[ハイパーリンクの挿入]ダイアログボックスが表示されたMSWord文書](/f/006f82354dbf1c8a0b3142bda5cb39f9.jpg)
Webページにリンクする場合は、 住所 フィールドにページのURLを入力します。
-
または、ドキュメントにリンクする場合は、 現在のフォルダ, 閲覧したページ、 また 最近使用したファイル.
![[ハイパーリンクの挿入]ダイアログボックスが表示されたMSWord](/f/ebeb18453b5c57f2f826fc2950231312.jpg)
ファイルを選択してから、 わかった.
-
選択したテキストはリンクされたテキストとして表示されます。

ブックマークを挿入する
-
ブックマークを置きたい場所にカーソルを置きます。
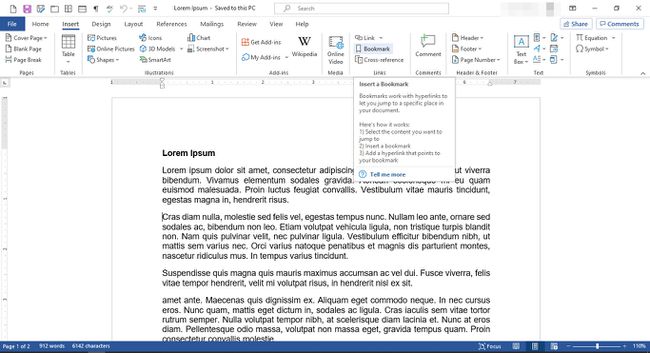
リボンで、 入れる.
の中に リンク グループ、選択 ブックマーク.
-
の中に ブックマーク ダイアログボックス、 ブックマーク名 フィールドにブックマークの名前を入力し、を選択します 追加. 名前は、後で簡単に識別できるように、近くのコンテンツを反映している必要があります。
名前は1行の連続した文字である必要があるため、複数の単語を使用する場合は、アンダースコアまたはハイフンを使用して文字列をつなぎます。
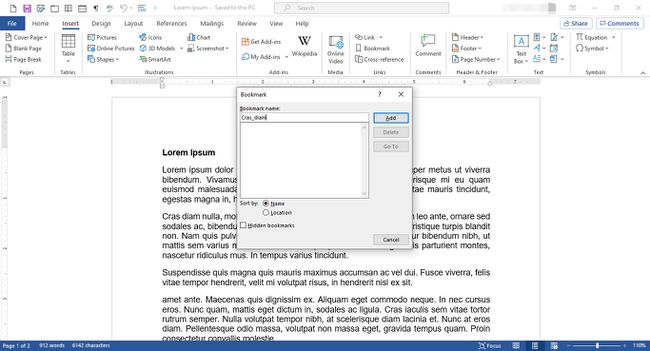
-
ブックマークへのリンクを作成するには、リンクを表示する場所にカーソルを置きます。

リボンで、 入れる.
の中に リンク グループ、選択 リンク.
-
の中に ハイパーリンクを挿入 ダイアログボックス、下 へのリンク、 選択する このドキュメントに配置.
![[ハイパーリンクの挿入]ダイアログボックスが表示されたMSWord文書](/f/14d6215c27651af5ce9b1bebea6b1f97.jpg)
下 このドキュメントで場所を選択してください、リンクするブックマークを選択します。
選択する わかった.
-
リンクは、ドキュメントで指定した場所に表示されます。

相互参照を挿入する
-
相互参照を挿入するには、最初に参照するアイテムを確立する必要があります。 たとえば、次のことができます テーブルを作成する あなたの文書で。
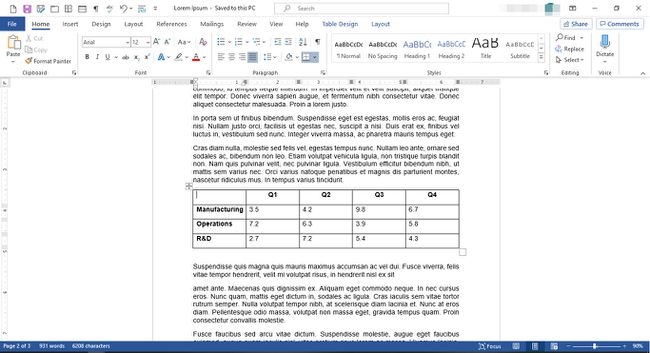
-
アイテムのキャプションを作成します。 まず、アイテムを選択します。
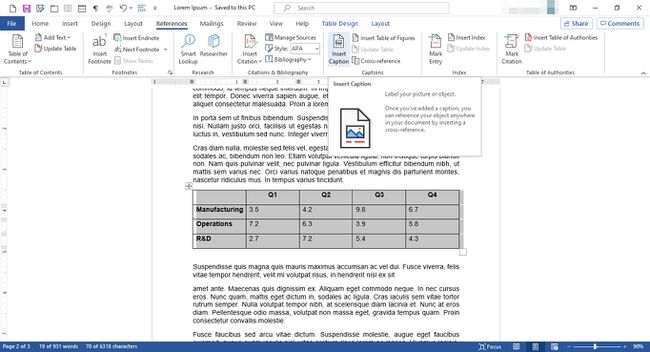
リボンで、 参考文献.
の中に キャプション グループ、選択 キャプションを挿入.
-
の中に キャプション ダイアログボックス、 キャプション フィールドに、要素のキャプションを入力します。
![[キャプション]ダイアログボックスが表示されたMSWordドキュメント](/f/4438509f0b6afe316bfb0e6373dd48d4.jpg)
の中に オプション セクションで、適切な選択を行います。
選択する わかった.
-
キャプションは要素とともに表示されます。

-
アイテムへの相互参照を作成するには、相互参照を表示する場所にカーソルを置きます。
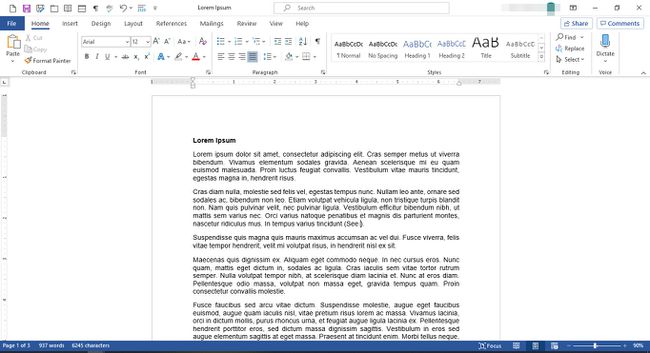
-
リボンで、 参考文献.

の中に キャプション グループ、選択 クロスリファレンス.
-
の中に クロスリファレンス ダイアログボックス、下 参照型、 選択する テーブル.
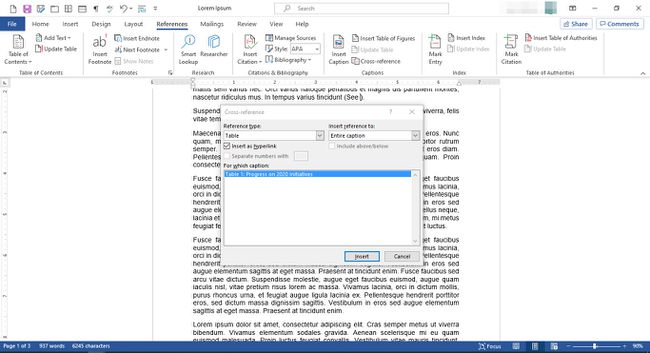
下 への参照を挿入、 選択する キャプション全体.
下 どのキャプションのために、リンクする要素に関連付けられているキャプションを選択します。
選択する 入れる.
選択する 選ぶ.
-
相互参照は、指定した場所にハイパーリンクとして表示されます。

