クリップアートを変更する簡単な方法
必要なクリップアートを常に正確に見つけることができるとは限りませんが、いくつかの簡単な方法で変更できます。 付属のソフトウェアでクリップアートを使用することも、コピーして別のプログラムに貼り付けることもできます。
まず、使用するクリップアートの形式を決定して、正しいソフトウェアを選択して変更できるようにします。 クリップアートが入ってくる ベクトルおよびラスター(ビットマップ)形式. AdobeIllustratorおよび同様のベクターソフトウェアでベクターアートを編集します。 ラスターアートはのドメインです Photoshop および同様の画像編集プログラム。
裏返して

間違った方向を向いている他の点では完璧なクリップアートは、フリップだけで十分かもしれません。 これは、どのグラフィックソフトウェアプログラムでも簡単に実行できます。 テキストを含む画像や、逆方向にレンダリングしたときに意味をなさない画像を反転する場合は注意が必要です。
サイズを変更する

画像がすべての人のニーズに合う適切なサイズになることはめったにありません。 ただし、クリップアートのサイズ変更は難しくありません。 ほとんどの場合、使用しているプログラムでアートを拡大できます。
ベクターアートは、アートの品質に影響を与えることなく無限に拡大できますが、拡大しすぎると、ラスタライズされたアートがピクセル化されます。
回転、ストレッチ、スキュー、またはディストーションする

クリップアートを必要な方向に左または右に回転させることができます。
画像を回転させると、元のサイズが維持されます。 ストレッチやスキューはしません。 ソフトウェアのストレッチ、スキュー、ディストーション、ワープ、またはパースペクティブツールを使用して特殊効果を作成します。
クロップイット

画像の不要な部分を簡単に切り抜くことができます。 トリミング 画像の重要な部分に焦点を合わせたり、画像を単純化したり、意味を変えたりするのに役立ちます。
クリップアートを分解して、その断片を使用することもできます。 これはベクター画像の方が簡単ですが、選択ツールとトリミングツールを注意深く使用すると、ビットマップ画像を複雑に調整することもできます。
グレースケールアートの色付けとその逆

クリップアートを元の配色で使用するよりも、色を付ける方がよい場合があります。目的に合わせて、適切な場所に適切な色を追加できます。
ただし、無色のグラフィックから始める必要はありません。 適切なソフトウェアを使用して、ベクタークリップアートとラスタークリップアートの両方に色を変更できます。
画像をグレースケールビットマップに変換すると、色がグレーの色合いでレンダリングされ、クリップアートコレクションの有用性が高まります。 これにより、選択的な色の色付けや追加が簡単になります。
クリップアート要素を組み合わせる
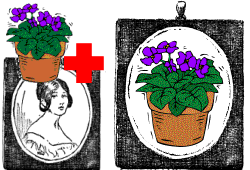
2つのクリップアートが正しくない場合は、それらを組み合わせてみてください。 複数のクリップアートを組み合わせるか、それぞれの一部を削除して残りの要素を組み合わせることにより、新しい画像を作成します。
