Canvaテンプレートの使用方法
知っておくべきこと
- 使用したいテンプレートを見つけて選択し、デザイン画面を開きます。 要素を選択してツールボックスを開き、変更します。
- 独自のテンプレートを作成する:選択 フォルダー > 新しく作る > フォルダーを作る. テンプレートをドラッグアンドドロップして、 テンプレートとして使用.
- デザインをコピーするには、画像の隅にある省略記号を選択してから、 コピーを作成する.
Canvaは完全に機能します グラフィックデザイン 招待状、チラシ、ソーシャルメディアグラフィックスなどをすべて1つのプラットフォームで作成できるツール。 スキルレベルに関係なくデザインをさらに簡単にするために、Canvaではさまざまなデザインテンプレートにアクセスでき、独自のテンプレートを作成およびカスタマイズすることもできます。
Canvaテンプレートの使用とカスタマイズ
Canvaのホーム画面には、過去のすべてのデザイン、共有されているデザイン、不要になった古いデザインを削除するためのゴミ箱へのアクセスが表示されます。 また、ホームページには、新しいデザインを作成するために利用できるすべてのCanvaテンプレートがあります。
Canvaの使用を開始するには、最初に無料アカウントにサインアップする必要があります。 ログインすると、ホーム画面が表示され、興味深く便利なテンプレートが満載です。
-
開始するには、テンプレートスライダーを使用して、デザインのニーズに合うテンプレートが見つかるまで、使用可能なテンプレートをスクロールします。 または、テンプレートを検索するには、ホームページの上部にある検索バーを使用します。
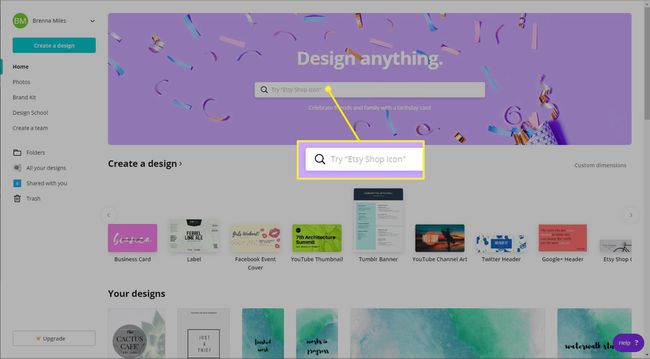
-
使用したいテンプレートを見つけたら、それを選択してデザイン画面を開きます。
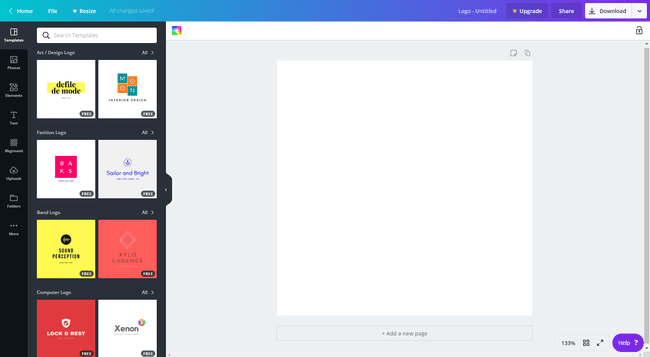
デザインを真にパーソナライズするには、 カスタム寸法、ホーム画面の左側にあり、デザインに合わせて独自の幅と高さを選択できます。
-
ここから、カスタマイズと作成を開始できます。 画面の左側で、を選択します テンプレート. デザインをジャンプスタートするために選択できる他のデザインテンプレートのメニューが表示されます。 これらのオプションのいずれかを使用するには、空のテンプレートにドラッグアンドドロップします。
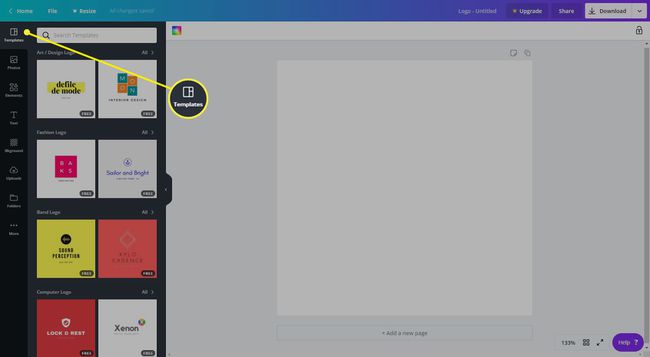
-
デザインの要素を変更するには、要素を選択して、デザイン画面の上部にあるツールバーを開きます。 要素を削除したり、色やフォントなどを変更したりできます。
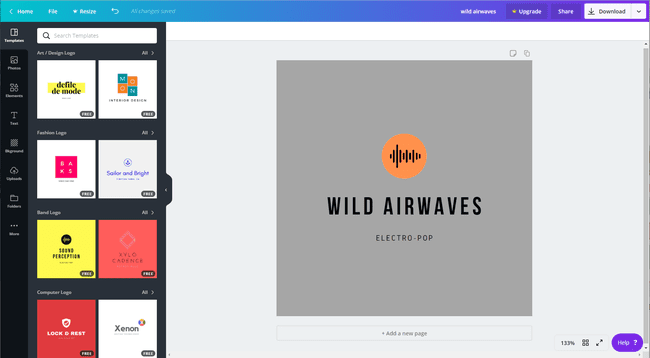
-
デザインに満足したら、ダウンロードするか、選択します 家 画面の左上隅にあるホームページに戻ります。
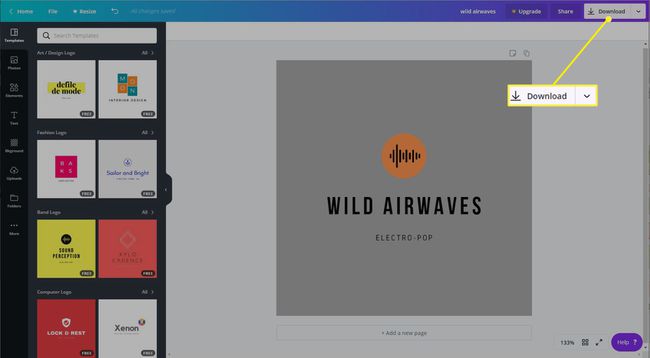
独自のCanvaデザインテンプレートを作成する
独自のCanvaデザインテンプレートの作成を検討する理由はたくさんあります。 たとえば、作成するときにテンプレートがあると便利です。 ソーシャルメディア 毎回再作成するのではなく、毎週投稿してください。 または、後で使用するためにロゴの異なるバージョンを作成することもできます。
いずれにせよ、既存のデザインから独自のテンプレートを作成する前に、それらを保存するCanvaフォルダーを作成する必要があります。
-
Canvaフォルダーを作成するには、ホーム画面に移動して[ フォルダー 左側のメニューから。

-
次に、 新しく作る 画面の右端にあります。 フォルダ名を入力し、フォルダを他の人と共有するかどうかを選択します。
デザインを整理するために、フォルダにわかりやすい名前を付けます。 「ソーシャルメディアテンプレート」や「ブログテンプレート」など、さまざまなテンプレート用に複数のフォルダを作成することもできます。
![[新規作成]を選択します。](/f/9ed5978a1c8fde14a1a112d9b62407b6.jpg)
-
選択する フォルダーを作る. これにより、新しいフォルダが開き、画面の左側にすべてのフォルダのリストが表示されます。

結局、テンプレートフォルダを他の人と共有したいと思いましたか? 選択する 共有、フォルダのメイン画面の右上にあります。
-
ホームページのリストから将来のテンプレートとして使用するデザインを見つけ、画面左側のフォルダーにドラッグアンドドロップします。 新しいフォルダを開くと、デザインがそこにあり、準備ができています。
を選択することもできます 楕円 デザインで、を選択します フォルダへ移動.
-
デザインからテンプレートを作成する準備ができたら、それを選択してデザインの情報ウィンドウを開きます。 右側で、を選択します テンプレートとして使用 Canvaはデザインをコピーとして開きます。 これで、必要な変更を加えることができます。
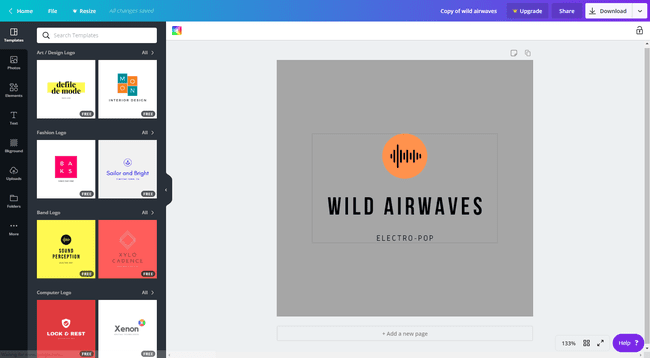
必ず新しいデザインの名前を変更してください。 デザイン画面上部のツールバーの[アップグレード]の右側にあるフィールドを選択します。
Canvaデザインの簡単なコピーを作成する
テンプレートを作成せずに既存のデザインをコピーしたいだけの場合は、ホーム画面から簡単に行うことができます。
コピーするデザインを見つけて、 楕円 画像の隅にあるを選択します コピーを作成する. Canvaは、新しいデザイン画面を開かずにデザインを複製します。
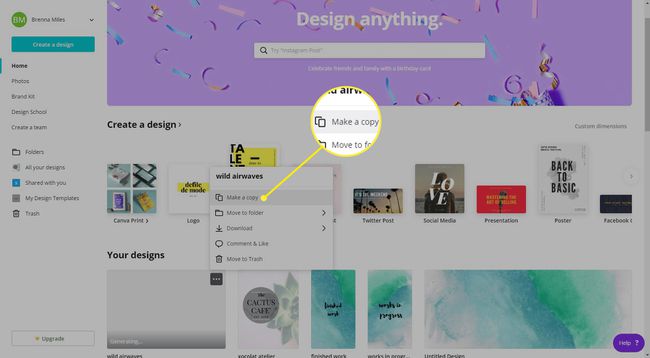
Canvaテンプレートの種類
Canvaが個人やフリーランサーに提供するテンプレートオプションには、次のものがあります。
- ロゴ
- ポスター
- チラシ
- Instagram、Twitter、Facebookの投稿
- プレゼンテーション
- カードと招待状
- A4ドキュメントとレターヘッド
- メニュー
- パンフレット
