Chromebookにユーザーを追加する方法
Chromebook 複数のユーザーが自分のGoogleアカウントで簡単にログインできるようにします。 各アカウントとログインは互いに分離されているため、Chromebookユーザーごとに独自のワークスペースがあります。
ただし、考慮すべき重要なセキュリティ上の懸念事項と、ログインしているユーザーをすばやく切り替える方法があります。 Chromebookにユーザーを追加する方法、ユーザーを削除する方法、一度に複数のユーザーアカウントを使用する方法は次のとおりです。
Chromebookでユーザーを追加する方法
Chromebookで新しいユーザーにログインする場合は、最初にそのユーザーを追加する必要があります。 これを行うには、Chromebookからログアウトします。 これにより、メインのサインイン画面が表示されます。
-
メインのログインウィンドウから、をクリックします 人を追加 ウィンドウの下部にあります。

-
これにより、サインインウィンドウが表示されます。 メールアドレスを入力してクリック 次. 新しいアカウントのパスワードを入力し、を押します 入力.
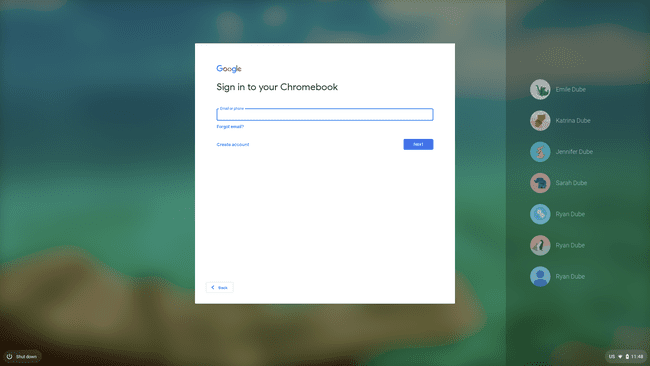
これにより、新しいGoogleアカウントにログインし、新しいアカウントを開きます Chrome OS デフォルト設定のセッション。 Chromebookでアカウントにログインすると、マルチユーザーオプションを使用してアカウントにアクセスできるようになります。
複数のユーザーでChromebookを使用する
GoogleアカウントでChromebookにログインすると、Chromebookのエクスペリエンス全体が、そのアカウントでログインしたときに構成したすべての設定によって制御されます。
これには、デスクトップの背景、インストールしたChrome OSアプリ、および全体が含まれます クロム 歴史。 複数のユーザーが共有する1つの領域は、ファイルアプリで表示されるダウンロード領域です。

このローカルストレージ領域のストレージスペースはChromebookのGoogleユーザーアカウント間で共有されますが、各ユーザーはそこに保存されている自分のファイルのみを表示できます。
任意のアカウントでログインしている場合、画面の右下隅にある時間領域を選択し、プロフィール画像を選択することで、追加のアカウントにログインできます。
現在ログインしているアカウントと、 別のユーザーにサインインする 下部にあります。

新しいアカウントにログインすると、ログインしているすべてのアカウントがログイン済みとして一覧表示されます。
Chromebookユーザーアカウントの切り替え
いくつかの方法で、現在Chromebookにログインしているユーザーアカウントをすばやく切り替えることができます。 最も簡単なのは、ウィンドウの左下にある時間セクションを選択し、現在のプロフィール画像を選択してから、切り替えるアカウントを選択することです。
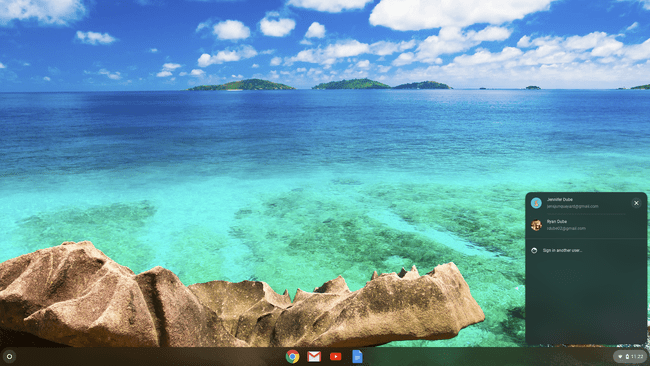
もう1つの方法は、キーボードショートカットを使用することです。 押す Alt + Ctrl +> また Alt + Ctrl + < Chromebookにログインしているユーザーアカウントをスクロールします。
Chromebookでユーザーを削除する方法
Chromebookにログインしているユーザーをデバイスから削除するには、まず現在ログインしているアカウントからログアウトします。 これにより、メインのサインイン画面に移動します。
サインイン画面で、削除するアカウントをクリックします。 これにより、パスワードフィールドを含むアカウント名が表示されます。
-
プロファイル名の横にあるドロップダウンをクリックしてから、 このユーザーを削除します.
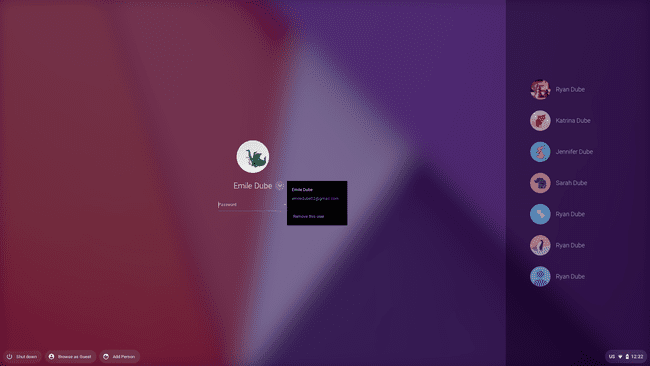
-
これにより、アカウントを削除すると、アカウントで保存したファイルとデータがすべて削除されるという警告が表示されます。 クリック このユーザーを削除します プロセスを完了します。
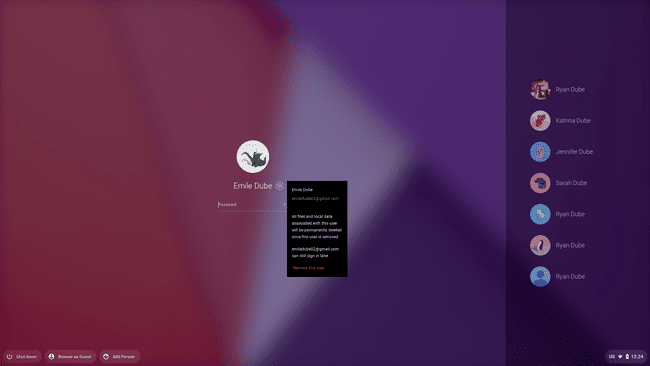
これにより、ChromeOSシステムからユーザーアカウントが削除されます。 ユーザーを再度追加するまで、ログイン画面の右側に表示されなくなります。
ゲストモードの仕組み
Chromebookのゲストモードでは、ユーザーは別の一時的なアカウントでデバイスにログインできます。 Chromebookの「シークレットモード」のようなものです。
すべてのブラウジング活動、ウェブサイト クッキー、およびパスワードはデバイスに保存されません。 さらに重要なことに、Chromebookでゲストモードを使用しているユーザーは、Chromebookにログインしている他のアカウントの情報にもアクセスできません。
-
開始するには、Chromebookでログインしたアカウントからログアウトします。 サインインウィンドウで、をクリックします ゲストとして閲覧 サインイン画面の下部にあります。
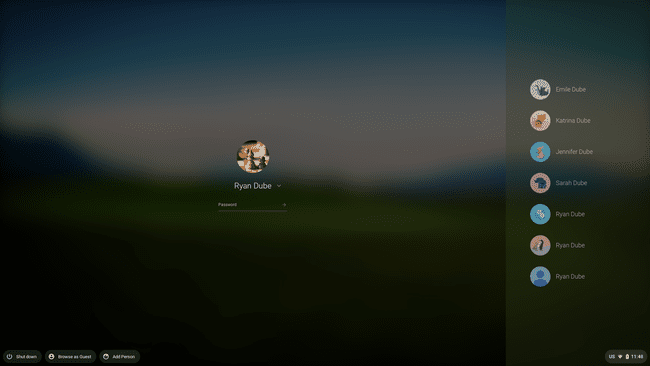
-
これにより、現在のユーザーがゲストとして閲覧していることを示すブラウザタブを備えたChromebookでセッションが開きます。
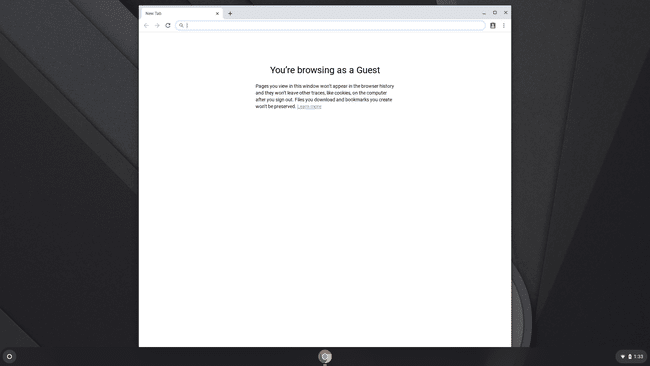
ユーザーはウェブを閲覧したり、Chromebookを通常どおり使用したりできます。 ただし、ゲストモードセッションからログアウトすると、すべてのデータが削除されます。
