RSSフィードリーダーのようにGoogleニュースを使用する方法
知っておくべきこと
- Googleでトピックを検索し、 ニュース > アラートの作成 > ログイン > オプションを表示 > たまたま > RSSフィード > アラートの作成.
- トピックをフォローするには、 グーグルニュース >トピックを選択> 従う.
この記事では、GoogleニュースのRSSフィードの回避策としてGoogleアラートを使用する方法について説明します。
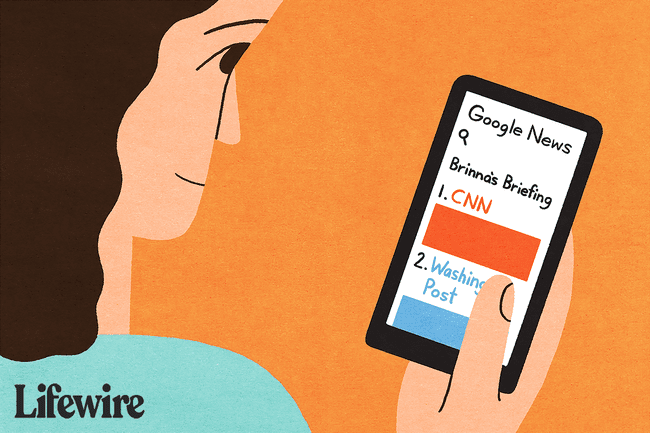
GoogleニュースでRSSフィードを探しないでください
2016年以前のGoogleニュースRSSフィードを以前に使用したことがある場合は、それ以降、状況が大きく変化していることに気付いたと思います。
2017年、 グーグル発表 古いものを非推奨にするだろうと RSSフィード 2017年12月1日までのサブスクリプションURL。 新しいRSSフィードを取得するための手順は、Google製品フォーラムで提供されましたが、 RSSオプションがGoogleニュース内のどこにも見つからないため、手順が機能していないように見えます ページ。
それにもかかわらず、ニュース検索のRSSフィードを設定するための卑劣な方法がまだ1つあります。 それでも問題が解決しない場合は、RSSリーダーと同様に、少なくともGoogleニュースの使用を開始できます。
GoogleニュースのRSSフィードを設定する方法は次のとおりです。
-
に移動 www.google.com RSSフィードを作成するトピックを検索します。 この例では、 栄養.
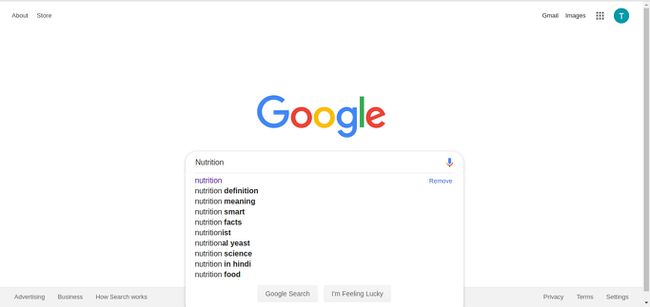
-
表示される検索結果ページで、 ニュース タブ。
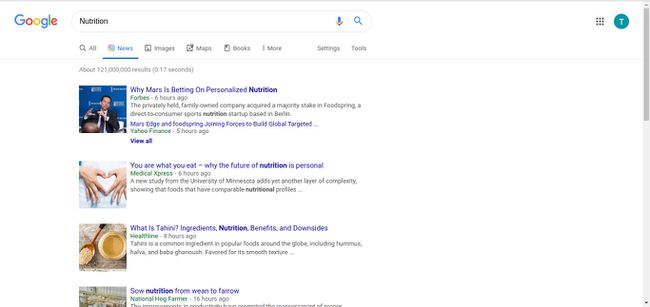
-
ニュース結果の一番下までスクロールして、を押します アラートの作成.
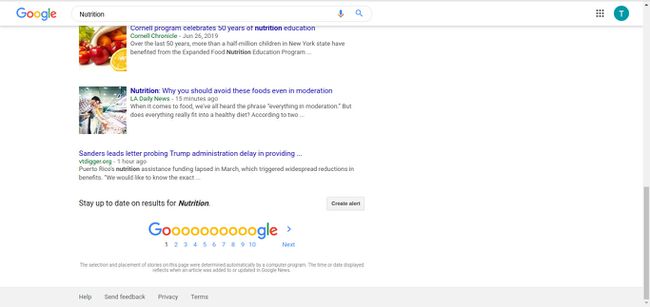
-
[アラート]ページで、必ず最初にGoogleアカウントにサインインしてください。 次に、を選択します オプションを表示 ページの上部に向かって。
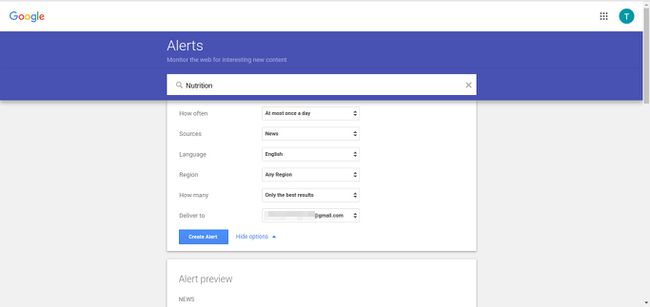
直接行くこともできます Googleアラート 任意のトピックに関するRSSフィードを作成するには、ニュースを含めます。
-
の隣に どのくらいの頻度で、 選ぶ 現状のまま.
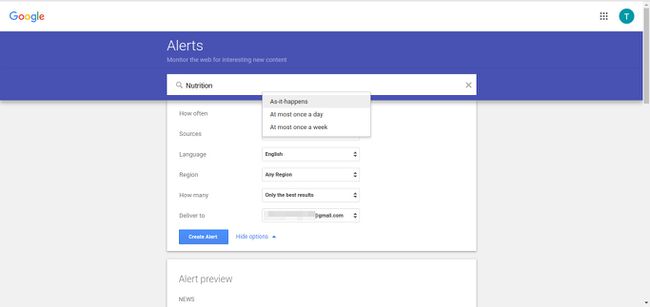
-
から 配達する ドロップダウンメニューで、 RSSフィード. このセクションのドロップダウンリストでカスタマイズできる他のオプションもあります。
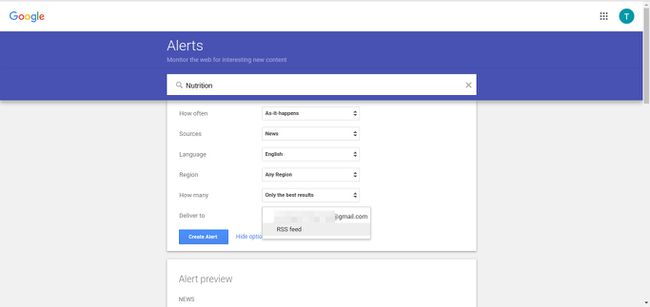
すべてに満足したら、を押します アラートの作成.
-
次に、を選択できます RSSアイコン 次のページで、フィードリーダーのHTMLをコピーします。

Googleアカウントにサインインし、Googleニュースにアクセスして、トピックを検索します

Googleニュースの使い方はとても簡単です。 Googleアカウントにサインインしているときに使用する限り、すべてのデータがそこに保存されます。つまり、RSSリーダーとほぼ同じように使用できます。
Webブラウザーで、Googleアカウントにサインインします(または 新しいGoogleアカウントを作成する まだ持っていない場合)。 案内する ニュース。 Google COM.
左側のサイドバーのカテゴリセクションをクリックするか、上部の検索バーを使用して、ニュースを検索するキーワードまたはフレーズを入力できます。 左側のサイドバーに表示される幅広いカテゴリ(ビジネス、テクノロジー、エンターテインメントなど)の一部については、次のようになります。 結果の上部にある水平メニューにサブカテゴリが表示されていることを確認してください。クリックすると、他のすべてを除外できます。
(より広いカテゴリではなく)特定の主題に関するストーリーに興味がある場合は、単語だけでなく正確なフレーズを検索すると便利です。 正確なフレーズを検索するには、フレーズを引用符で囲みます。
また、一度に1つのアイテムだけを検索する必要はありません。 Googleニュースの真の力は、複数のアイテムを検索できることです。
複数のアイテムを検索するには、アイテムの間に「OR」という単語を入力しますが、引用符は含めないでください。
- 例: 「ダラスカウボーイズ」または「ヒューストンテキサンズ」
- 結果: 「ダラスカウボーイズ」または「ヒューストンテキサンズ」というフレーズを含むニュース記事またはブログ投稿。
1つの記事に2つのフレーズが含まれていることを確認したい場合があります。 これは、複数のアイテムを検索するのと同じ方法で行われますが、「OR」の代わりに「AND」という単語を入力します。
- 例: 「ダラスカウボーイズ」と「ヒューストンテキサンズ」
- 結果: 同じ記事またはブログ投稿に「DallasCowboys」というフレーズと「HoustonTexans」というフレーズの両方が含まれているニュース記事またはブログ投稿
その後、Googleはニュースとして分類されたすべてのウェブサイトを検索し、検索結果を返します。
トピックをフォローして購読する
RSSフィードを検索してRSSリーダーに追加するのと同様に、次のいずれかを選択できます。 従う トピックの上部にあるトピックをGoogleアカウントに追加します。
Googleニュースを開きます。 ページはとは異なります ニュース 通常のGoogle検索のタブ。
フォローしたいトピックをサイドメニューから選択します。 より具体的なトピックを検索することもできます。
-
トピックの結果に到達したら、見つけて押します 従う リストのすぐ上。

-
青いスタートが記入されると、トピックをフォローし、定期的に更新を受け取ります。 いつでも選択できます 従う 再びそれに従うのをやめます。

ストーリーを保存して後で読み、ニュース体験をカスタマイズする
ストーリーを読むためにあなたがしなければならないのはそれをクリックすることだけです、そしてそれは新しいタブで開きます。 ほとんどのRSSリーダーには、ユーザーがストーリーをブックマークして後で再訪できるようにする保存機能がありますが、Googleニュースにもあります。
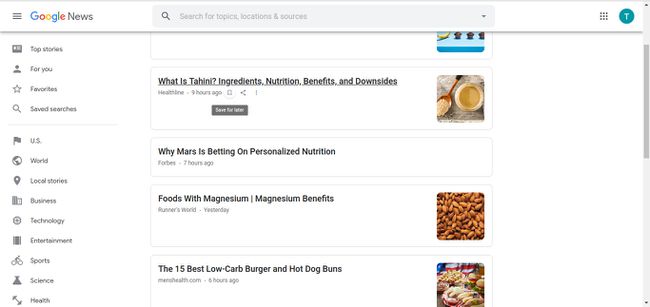
カーソルを見出しに合わせて、 ブックマーク アイコン。 後で使用するために押して保存します。
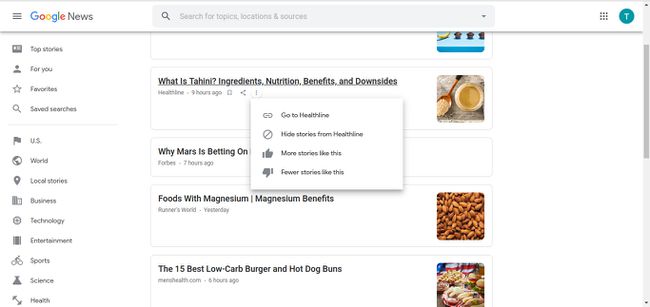
を選択することもできます 3つの垂直ドット あなたが何をするか、何が嫌いかをグーグルに伝えるためのアイコン。 次のいずれかを選択できます。
- 同じストーリーの他のソースからの追加情報については、完全なカバレッジを表示します。
- その特定のソースからすべてのストーリーを非表示にします。
- ストーリーのように、より多くのストーリーを取得します。 と
- ストーリーを嫌い、そのようなストーリーを少なくします。
お気に入りの下にあなたのトピックと保存されたストーリーを表示する
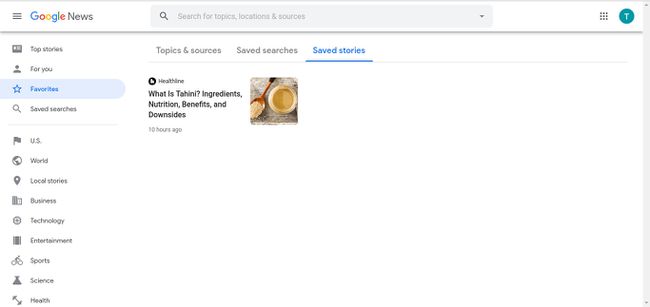
サブスクライブしたトピックのすべてのヘッドラインと、前の手順で後で保存したストーリーを表示するには、[ お気に入り 左側のサイドバーにあります。
あなたのトピックは下のカードとして表示されます トピックとソース タブ。 保存したストーリーを表示するには、上部の水平メニューを使用してに移動します 保存されたストーリー.
Googleニュースアプリをダウンロードする
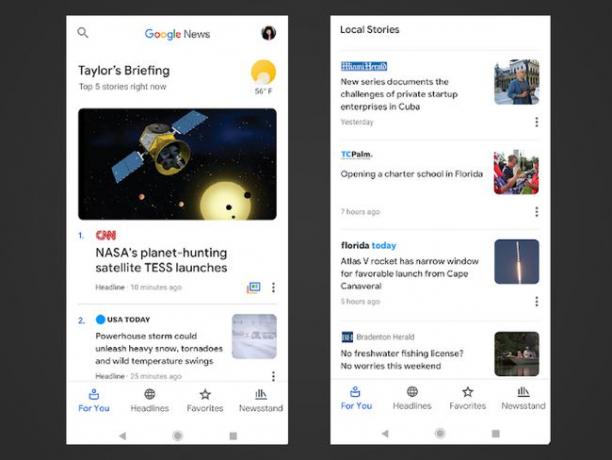
Googleニュースは、次の公式アプリを使用してモバイルプラットフォームで使用するのがさらに強力で楽しいです。 iOS と アンドロイド デバイス。
外出先でニュースを持ち歩き、興味のあるトピックのニュースを確認し、後で使用するためにストーリーを保存し、RSSリーダーの場合と同じようにニュースエクスペリエンス全体をカスタマイズします。 Googleニュースでは、リーダーも必要ありません。リーダーのように使用するだけです。
