Macで画面共有する方法
知っておくべきこと
- に移動 システム環境設定 > 共有 > 画面共有 画面共有を有効にします。
- セッションを表示するには、をクリックします ファインダ > 行け > サーバーに接続する Macのアドレスを入力します。
- AirPlayは、画面をテレビと共有する最も簡単な方法です。
この記事では、Macの画面を他のユーザーと共有する方法と、Macをテレビにミラーリングする方法について説明します。
画面共有を有効にするにはどうすればよいですか?
Macの画面を共有して、外出中にアクセスしたり、他の人があなたのしていることを確認したりする場合は、最初にこの機能を有効にする必要があります。 Macの画面共有をオンにする方法は次のとおりです。
-
画面の左上にあるAppleロゴをクリックします。

-
クリック システム環境設定。
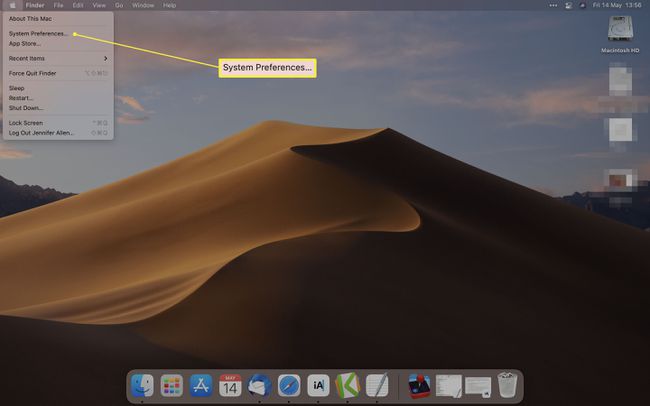
-
クリック 共有.
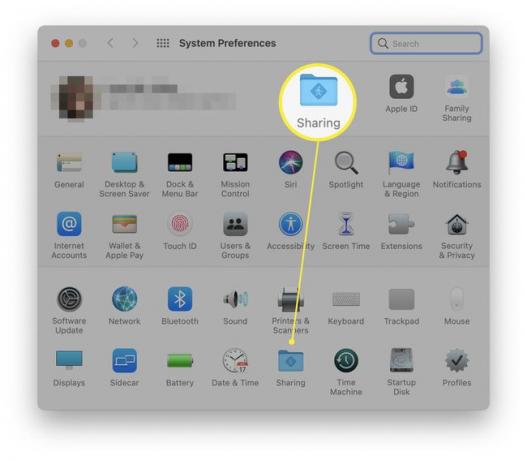
-
[画面共有]ボックスにチェックマークを付けます。
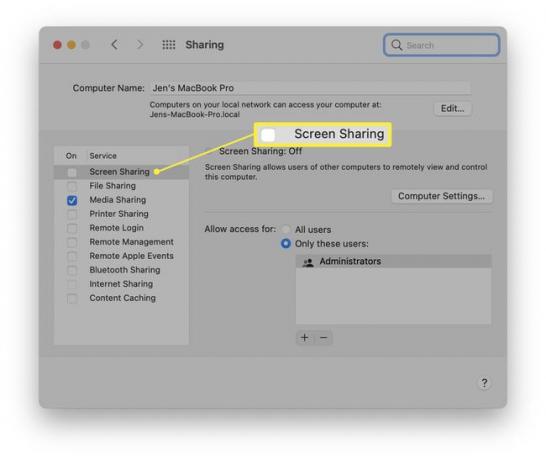
-
どちらかをクリックします 全てのユーザー また これらのユーザーのみ 画面を共有できるMacユーザーを制限します。 多くのシステムでは、管理者アカウントをアクティブ化するだけで済みます。
[コンピューターの設定]をクリックして、許可が必要かどうかを変更することもできます。
画面共有セッションを開始する方法
同じネットワーク上の別のMacの画面の表示を開始する場合、プロセスは非常に簡単です。 これが何をすべきかです。
共有したいMacで、Macのアドレスを調べます。 これは通常、vnc:// [IPAddress]またはvnc:// [Nameのようなものです。 ドメイン]
表示に使用するMacで、をクリックします ファインダ.
-
クリック 移動>サーバーに接続 表示したいMacのアドレスを入力します。
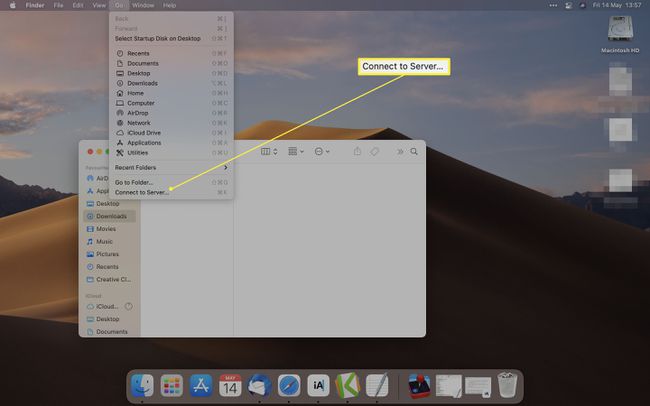
-
クリック 接続.
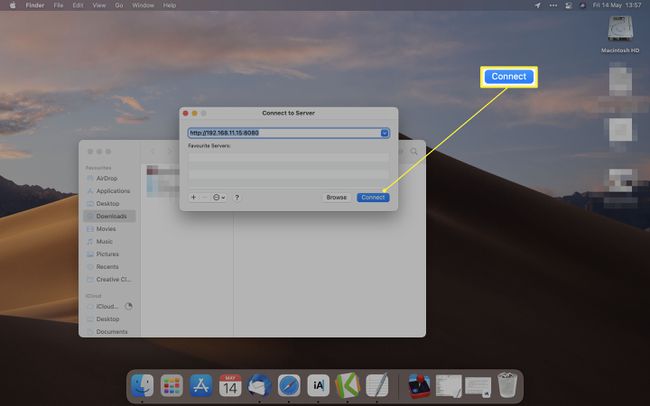
サインインするには、ユーザー名とパスワードの入力が必要になる場合があります。
Macの画面共有はインターネット上で機能しますか?
画面を共有するために同じローカルネットワーク上にいる必要はありません。 インターネットを介してリモートで行うこともできます。 これがその方法です。
タップしてスポットライトを開く コマンド+スペース キーボードで。
タイプ 画面共有.
-
アクセスしたいユーザーのコンピューターのAppleIDを入力します。
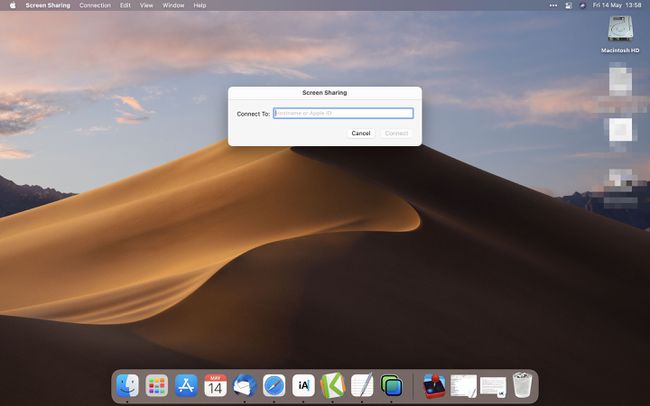
クリック 接続.
クリック 接続 また。
他のユーザーがアクセスを許可すると、画面で何が起こるかを表示または制御できます。
画面を共有しながら表示オプションを変更する方法
Macの画面共有を設定すると、それに関連する多くのオプションを変更できます。 これを行うには、[表示]メニューをクリックします。 オプションの変更点の内訳は次のとおりです。
- タブバーを表示. このオプションは、タブバーを非表示または表示します。
- スケーリングのオン/オフを切り替えます。 スケーリングをオンにすると、共有Macの画面全体が画面に表示されます。 スイッチをオフにすると、共有画面がフルサイズで表示されるため、すべてを表示するにはスクロールが必要になる場合があります。
- 監視モードに切り替える/制御モードに切り替える. これは、展開するものを監視するだけか、アクションを制御するかを交互に繰り返します。
- 適応品質. Macが低速のネットワークで実行されている場合、これによりネットワーク速度に合わせて品質を調整できます。
- 完全な品質. 高速ネットワークでは、これによりすべてがフル解像度で表示されます。
- ツールバーの表示/非表示。 このオプションは、スケールの調整に使用されるツールバーを表示または非表示にし、クリップボードを共有します。
- 全画面表示を入力します。 このオプションにより、画面共有ウィンドウが全画面表示に切り替わります。
- 表示します。 表示しているMacに複数のディスプレイがある場合は、この方法でそれらを切り替えることができます。
FaceTimeでMacの画面を共有する方法
macOS Monterey(12.0)以降を実行しているコンピューターは、FaceTime通話中に画面を共有することもできます。 通話中に、[ コンテンツを共有する ボタンをクリックしてから 画面を共有する. 共有している間、通話中のユーザーには、ナビゲートしたウィンドウとアプリのみが表示されます。 彼らはあなたが受け取る通知を見ることはありません。 サブスクリプションが必要なアプリやメディア(Netflixなど)を共有することはできませんが、を使用して映画を見たり音楽を聴いたりすることはできます。 SharePlay、Facetimeでも利用できます。
通話の他のメンバーは、上記と同じ指示を使用して画面の共有を引き継ぐことができます。そうしている人は誰でも、[コンテンツの共有]をもう一度選択して停止できます。
Macをテレビにミラーリングするにはどうすればよいですか?
Macをテレビにミラーリングする最良の方法は、AirPlayを使用してミラーリングすることです。 ほんの数ステップで ラップトップをテレビにミラーリングする、どこを見ればよいかを知っていることを提供します。
よくある質問
-
別のMacコンピュータにリモートアクセスするにはどうすればよいですか?
別のMacにリモートアクセスするには、あなた(Macの場合)またはデバイスの所有者が最初にリモートログインを設定してから、承認されたユーザーとしてあなたを指定する必要があります。 リモートでアクセスするデバイスで、に移動します システム環境設定 > 共有 にチェックマークを付けます リモートログイン 箱。 次に、Macへのリモートログインを許可するユーザーを指定します。 指定できます 全てのユーザー、これは、コンピュータのユーザーとネットワーク上のすべてのユーザーを意味します。 または、 これらのユーザーのみ、次にリモートユーザーを選択します。 リモートログインを設定したら、ターミナル(Mac)またはSSHクライアントを開き、SSHコマンドを入力します(一般的な形式は ssh username @ IPAddress)を押して 入力 また 戻る, それから パスワードを入力してを押します 入力 また 戻る. Macにリモートでアクセスできるようになります。
-
Macで音声と画面共有できますか?
はい。 画面を誰かと正常に共有すると、デフォルトでは、接続によって完全な音声が提供されます。 ただし、すでに他の人と電話をしていて、その音声接続を望まない場合があります。 共有画面でマイクをミュートするには、共有画面でアクティブな接続ボックスを選択し、をクリックします マイクをミュート 利用可能なオプションから。
-
Macで画面共有を停止するにはどうすればよいですか?
画面共有セッションが終了したら、[ 画面共有の終了 アクティブな接続ボックスのメニューから。 ウィンドウを閉じることもできます。 画面共有を無効にするには、に移動します システム環境設定 > 共有 チェックを外します 画面共有.
