Javaを更新する方法
Javaは、オペレーティングシステムやWebアプリ全体で広く使用されているため、機能を強化し、セキュリティの脆弱性にパッチを適用するために頻繁に更新されます。 このため、デバイスにインストールされているJavaのバージョンが最新であることを確認することが重要です。
多くのJavaインストールは自動的に更新されるか、更新が利用可能になるとユーザーにプロンプトを表示しますが、ソフトウェアを手動で更新する方法を理解しておくと役立ちます。 Javaを更新する手順は、使用するプラットフォームによってわずかに異なります。
この記事の手順は、Windows 10、Windows 8、macOS、およびAndroidに適用されます。
Windows10およびWindows8でJavaを更新する方法
WindowsでJavaを手動で更新するには、通常、Javaコントロールパネルを使用します。
-
オン ウィンドウズ10、 タイプ java 画面の左下隅にあるWindows / Cortana検索ボックスに移動します。 ポップアウトメニューが表示されたら、 Javaを構成する、にあります アプリ セクション。
Windows 8では、 検索 画面の下部または右側にあるアイコン。 検索インターフェースが表示されたら、次のように入力します Javaコントロールパネル 編集フィールドで、を押します 入力 鍵。 を選択 Javaコントロールパネル アイコン、に表示 アプリ セクション。
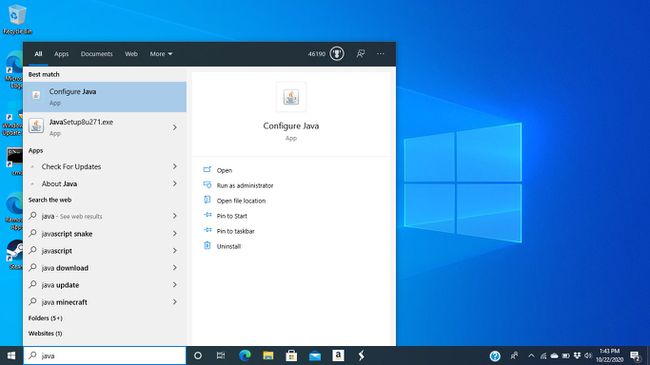
-
の中に Javaコントロールパネル ダイアログボックスで、 アップデート タブ。
![Javaコントロールパネルの[更新]タブ](/f/343914ab21ea9ba553a846d298a75f8d.jpg)
-
出て 更新を自動的に確認する 設定がアクティブです。 ダウンロードする前に通知するようにWindowsに指示することもできます。

-
デフォルトでは、Javaは週に1回更新をチェックします。 この頻度を変更するには、 高度. デバイスの電源が常にオンになっていない場合は、電源がオンになってインターネットに接続される可能性が高い日時を設定します。
![[詳細]ボタン](/f/d3285df1b5abc7d0b7aee5576554ebde.jpg)
-
画面の下部には、最後の更新がいつ行われたかについての詳細が表示されます。 選択する 今すぐアップデート 新しいバージョンのJavaが利用可能かどうかを手動で確認します。 その場合、ダウンロードとインストールのプロセスが開始されます。
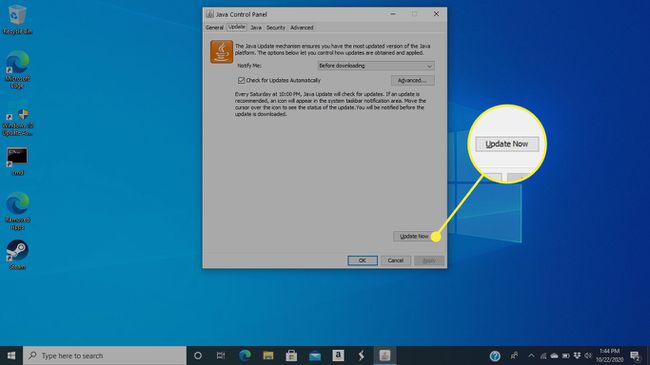
コンピュータシステムに変更を加える権限をJavaアップデータに付与します。
表示されるプロンプトに従って、更新プロセスを完了します。
macOSでJavaを更新する方法
macOSでJavaを手動で更新することは、更新された関連設定とともに、Javaコントロールパネルから実行できます。
-
開ける システム環境設定、からそれを選択することによって アップル メニューまたはDockのアイコンをクリックします。
![Appleメニューの[システム環境設定]コマンド](/f/71ee438398f833efbaafce3a8994a121.jpg)
-
を選択 Java アイコン。通常、設定の一番下の行にあります。
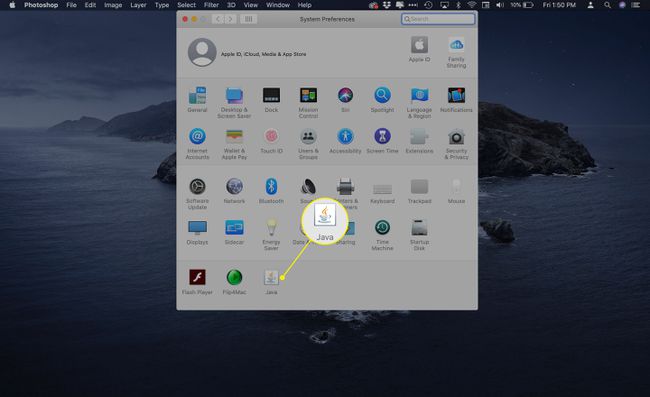
-
の中に Javaコントロールパネル ダイアログボックスで、 アップデート タブ。
![Javaウィンドウの[更新]タブ](/f/dbad8086c27e7459f989633a791d00e2.jpg)
-
この情報は、MacでJavaが最後に更新された時刻と、新しい更新が利用可能かどうかを示しています。 出て 更新を自動的に確認する アクティブに設定するか、付随するチェックボックスを選択して有効にします。
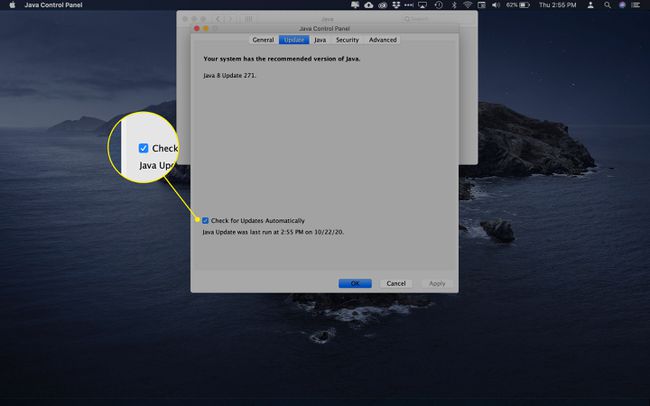
-
新しいアップデートがダウンロードされた場合は、表示されるプロンプトに従ってプロセスを完了してください。
Java Updateが新しいヘルパーツールをインストールできるようにするために、macOSパスワードの入力を求められる場合があります。 このパスワードの入力を求められたら、パスワードを入力してから、 ヘルパーをインストールする.
AndroidでJavaを更新する方法
WindowsやmacOSとは異なり、AndroidスマートフォンやタブレットではJavaを更新できません。 エミュレータの回避策を使用せずに、または お使いの携帯電話を応援します サードパーティのアプリをインストールする場合、Javaは他のオペレーティングシステムと同じように技術的にサポートされていません。
AndroidデバイスでJavaの更新を確認または強制する方法はありません。 関連する更新は通常、デバイスの製造元またはOSの更新メカニズムによって処理されます。
