IPad用のカスタムキーボードをインストールする方法
知っておくべきこと
- 選ぶ 設定 > 全般的 > キーボード > キーボード > 新しいキーボードを追加する. 使用するカスタムキーボードを選択します。
- 入力時にカスタムキーボードを使用するには:長押しします グローブ キーを押してから、使用するカスタムキーボードを選択します。
- 一部のキーボードは、デバイスへのフルアクセスを要求します。 それを許可するということは、開発者があなたが入力したものを集めて分析できることを意味します。
のデフォルトキーボード iPad ほとんどのニーズを満たすことができます。 ただし、App Storeには、文字から文字へと指をなぞることで単語を描くことができるキーボードなど、さまざまな選択肢があります。 iOS8以降を搭載したiPadにサードパーティのキーボードをインストールする方法は次のとおりです。
AppStoreからキーボードをダウンロードする
サードパーティのキーボードを使用する前に、AppStoreからキーボードをダウンロードする必要があります。 新しいソフトウェアをダウンロードしてインストールしたら、[設定]でキーボードを有効にします。 そうすれば、入力しているときはいつでもそれに切り替えることができます。
iPadでカスタムキーボードを設定する方法
ダウンロードした新しいキーボードをインストールする方法は次のとおりです。 同じプロセスに従って、iPadですでに利用可能なさまざまな言語をインストールします。
-
iPadの設定アプリを開きます.

-
タップ 全般的.

-
タップ キーボード.
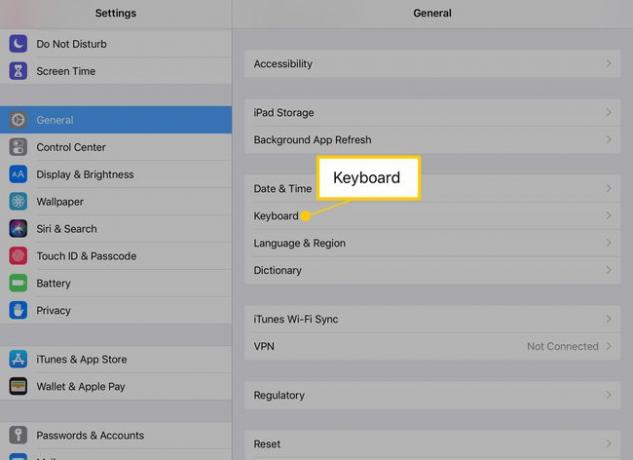
-
タップ キーボード.

-
タップ 新しいキーボードを追加する.

-
サードパーティのキーボードは、次のメニューの独自の見出しの下に表示されます。 その下で、下にスクロールして、iPadの他の標準オプションを参照できます。 追加したいものの名前をタップします。

-
一部のキーボードは、デバイスへのフルアクセスを要求します。 それを許可するということは、開発者があなたが入力したものを収集して分析できることを意味します。これは通常、入力中の単語の提案を改善するためです。 ただし、セキュリティを重視している場合は、会社にフルアクセスを許可しないことを決定できます。
権限を付与するには、キーボードの名前をタップしてから、横にあるスイッチを回します 全権アクセス オン/グリーンに切り替えてタップ 許可する それが尋ねるとき。
新しいキーボードをインストールすると、デフォルトでフルアクセスがオフになります。

フルアクセスをオンにしないと、一部のキーボードは機能しません。
入力中にカスタムキーボードを選択する方法
キーボードをインストールした後は、入力するたびにキーボードに切り替えることができます。 方法は次のとおりです。
-
を長押しします グローブ 鍵。

-
表示されるメニューで、使用するキーボードの名前をタップします。

グローブキーをタップして、インストールしたすべてのキーボードを切り替えることもできます。
