GIMPで画像をPNGとして保存する方法
知っておくべきこと
- PNG形式で保存するGIMPファイルを開きます。
- 選択する ファイル > 名前を付けてエクスポート > ファイルタイプを選択. 選ぶ PNG画像、次に選択します 書き出す.
- 必要に応じて設定を調整し、 書き出す また。
この記事では、GIMP画像をPNG形式に変換する方法について説明します。 Webで使用するために画像を最適化するための情報が含まれています。 この記事の説明は、Windows、Mac、およびLinux用のGIMPバージョン2.10に適用されます。
PNGをGIMPに保存する方法
NS 通常のファイル形式 で作成された画像の場合 GIMP は XCF、これはグラフィックプログラムの外部での使用には適していません。 GIMPでの画像の作業が終了したら、次のような標準形式で保存する必要があります。 PNG.
GIMPを使用してXCFファイルをPNG形式で保存するには:
-
変換したいXCFファイルをGIMPで開きます。
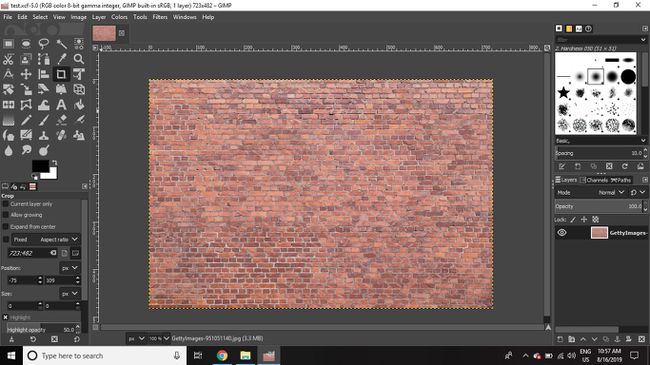
-
選択する ファイル > 名前を付けてエクスポート.
![[名前を付けてエクスポート]コマンドが強調表示されたGIMPのスクリーンショット](/f/e35500749e7dc23743a4306bb08ef088.jpg)
-
クリック ファイルタイプを選択 (の上に ヘルプ ボタン)。
![[ファイルタイプの選択]コマンドが強調表示されたGIMPの[エクスポート]ウィンドウのスクリーンショット](/f/a668695da365ad4d420585658e909af8.jpg)
-
選択する PNG画像 リストから、を選択します 書き出す.
![PNGオプションと[エクスポート]ボタンが強調表示されたGIMPの[画像のエクスポート]画面のスクリーンショット](/f/98c60dfec89d02e29a5cee96c4b20df1.jpg)
-
お好みに合わせて設定を調整し、 書き出す また。
レイヤーなどの機能はPNGファイルではサポートされていないため、エクスポートプロセス中にすべてのレイヤーがマージされます。
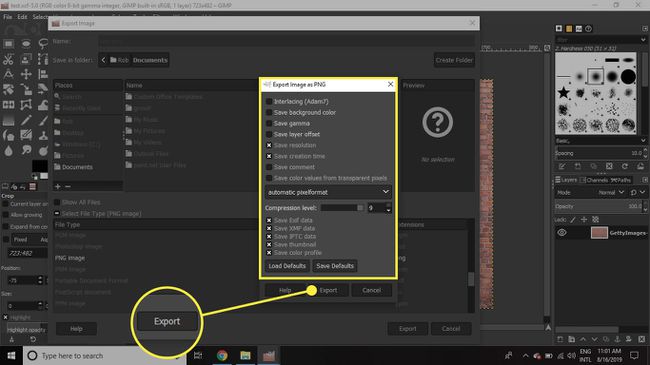
-
PNGファイルは、元のXCFファイルと同じ場所に保存されます。

GIMPのエクスポートダイアログ
[エクスポート]ダイアログには、選択できるいくつかのオプションがあります。 Web用に画像を最適化する. 例えば:
- インターレース PNGをWebページ内に段階的にロードします。
- 背景色を保存する ブラウザに表示されているPNGが可変透明度をサポートしていない場合に、背景色を指定できます。 ツールボックスの背景色は、指定された色です。
- ガンマを保存 ブラウザが色をより正確に表示するのに役立ちます。
- 解像度を保存, 作成時間を節約、 と コメントを保存 この情報をファイルのメタデータに保存します。
その他の設定は、デフォルトのままにしておくのが最適です。
PNGファイルを使用する理由
PNGは「ポータブルネットワークグラフィックス」の略です。 これらのファイルはロスレス形式で保存されます。つまり、圧縮レベルを変更しても品質に影響はありません。 画像をPNGで保存すると、少なくとも元の画像と同じくらい鮮明に表示されることが保証されます。 PNGファイルは、透明性のための大容量も提供します。
