MacでPDFファイルを組み合わせる方法
知っておくべきこと
- プレビュー:サイドバーボタンを選択> サムネイル. PDFを開き、サムネイルを選択して、新しいPDFのサムネイルサイドバーにドラッグします。 保存する。
- Adobe Acrobat:検索 ファイルを組み合わせる 選択します 今すぐ使用 > 追加ファイル. ファイルを選択してから、 追加ファイル. 必要に応じて注文してください。 選択する 混ぜる.
- PDFを組み合わせる:に移動 PDFを組み合わせる 選択します ファイルのアップロード. ファイルを選択します。 選択する ダウンロード. 必要に応じて再配置します。 選ぶ 混ぜる.
もしあなたが必要ならば 複数のPDFファイルを組み合わせる Macをお持ちの場合は、複数のPDFを無料で簡単に組み合わせることができます。 Mac、Webサイト、または有料オプションに付属のソフトウェアを使用するかどうかにかかわらず、組み合わせる方法について知っておく必要があることは次のとおりです。 PDF macOSの任意のバージョンのファイル。
プレビューを使用してMacでPDFファイルを組み合わせる方法
NS プレビュープログラム すべてのMacにプリインストールされているので、PDFファイルを無料で組み合わせる非常に簡単な方法が提供されます。 次の手順に従ってください。
-
プレビューを使用して、結合するPDFファイルを開きます。 プレビューアプリは、Macのアプリケーションフォルダにあります。

-
サイドバーボタンをクリックしてをクリックし、ページのサムネイルが両方のPDFに表示されていることを確認します。 サムネイル.
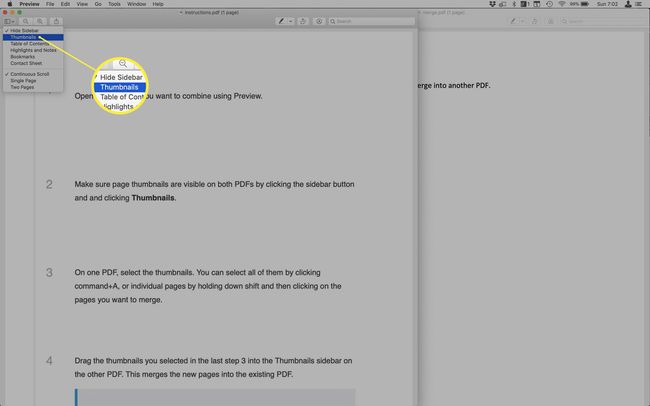
1つのPDFで、サムネイルを選択します。 クリックするとすべて選択できます コマンド+ A、または押し続けることで個々のページ シフト 次に、マージするページをクリックします。
-
前の手順3で選択したサムネイルを他のPDFのサムネイルサイドバーにドラッグします。 これにより、新しいページが既存のPDFにマージされます。

マージされたファイルのどこに新しいPDFを追加するかを選択するには、サイドバーにドラッグアンドドロップしてファイルを適切な順序に配置します。 必要に応じて、新しいPDFをドラッグアンドドロップした後、サムネイルサイドバーのページを再配置することもできます。
-
結合された新しいPDFを保存します。

AdobeAcrobatを使用してMacでPDFファイルを組み合わせる方法
あなたが持っているなら Adobe Acrobatの—アドビのハイエンドグラフィックス、アニメーション、およびパブリッシングプログラムのCreative Cloudラインの一部です—代わりにそのプログラムを使用してPDFをマージできます。 何をすべきかは次のとおりです。
これは、AdobeAcrobatの有料バージョンでのみ実行できます。 無料のAdobeAcrobat ReaderプログラムはPDFを組み合わせることができず、有料版にアップグレードするように求めるだけです。
AdobeAcrobatを開きます。
-
Adobe Acrobatのホーム画面から、 ファイルを組み合わせる セクションをクリックしてクリックします 今すぐ使用.
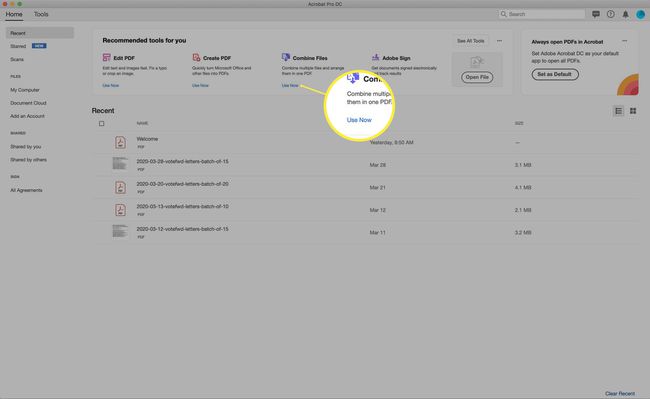
このオプションがデフォルトで表示されない場合は、をクリックします すべてのツールを見る 初め。
-
クリック 追加ファイル.
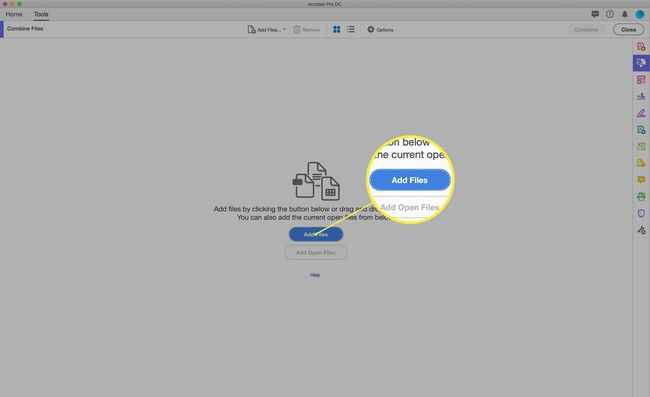
-
NS ファインダ ウィンドウがポップアップします。 結合するPDFに移動し、それらを選択します。 一度に1つずつ選択し、長押しして隣同士のファイルを選択できます シフト クリックするか、長押しして隣り合っていないファイルを選択します 指示 クリックすると。
結合するすべてのファイルを選択したら、をクリックします 追加ファイル.

-
結合しようとしているすべてのファイルが表示されます。 それらをドラッグアンドドロップして、結合されたPDFでの順序を変更できます。 希望の順序になったら、をクリックします 混ぜる.
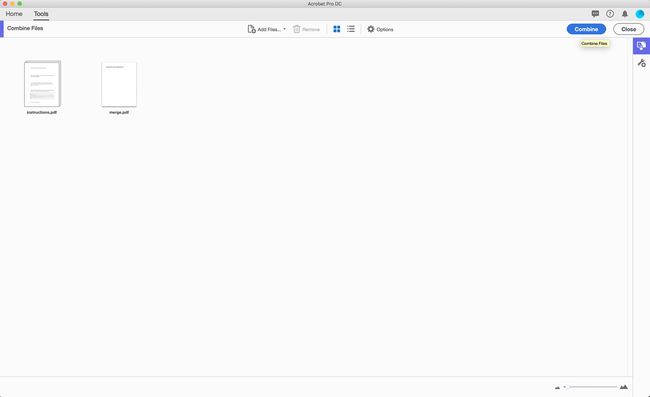
-
ファイルが結合されると、結合されたPDFが表示されます。 必要に応じて、ここでページを並べ替えることもできます。 クリック ページのサムネイル サイドバーでページをドラッグアンドドロップして並べ替えます。
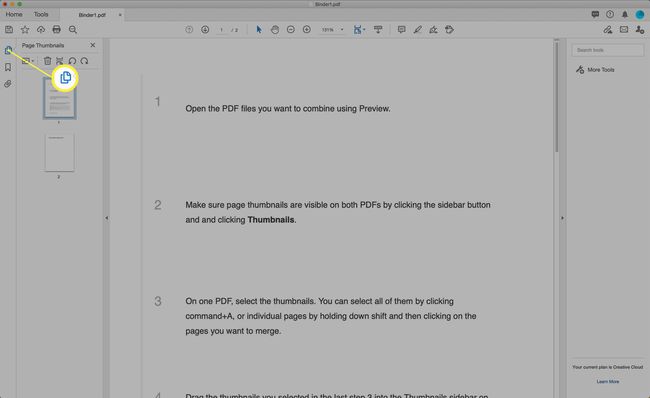
PDFを保存します。
CombinePDFを使用してMacでPDFファイルを結合する方法
無料のオンラインツールを使用してPDFを組み合わせる場合は、いくつかのオプションがあります。 これらの指示のために、私たちは選択しました PDFを組み合わせる、しかしそこに他の多くの良いオプションがあります。 私たちも好きです PDFマージ.
Combine PDFを使用するには、次の手順に従います。
-
お好みのウェブブラウザで、 PDFウェブサイトを組み合わせる. クリック ファイルのアップロード.
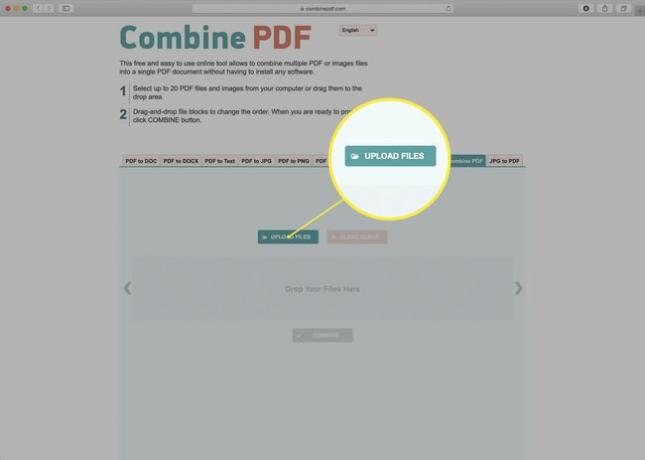
-
ハードドライブをナビゲートして、結合するPDFを見つけて選択し、[ 選ぶ.

そのルートが必要な場合は、PDFをページにドラッグアンドドロップすることもできます。
-
PDFがアップロードされ、Webサイトで使用できるように変換されます。 そのプロセスが完了し、両方のPDFに ダウンロード オプション。

ファイルをドラッグアンドドロップして、マージする順序を変更します。
-
クリック 混ぜる PDFをマージするには(そして、ブラウザがセキュリティ警告を表示する場合は、 許可する).
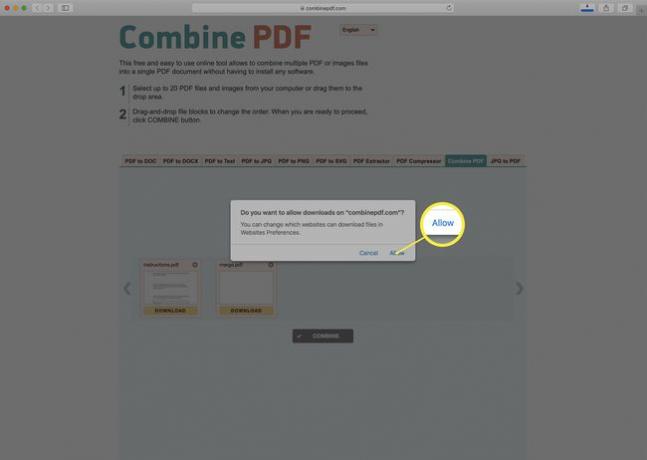
-
結合されたPDFは、Macのダウンロードフォルダに自動的にダウンロードされます。 PDFには名前が付けられます Combinepdf.pdf.

プレビューまたはAdobeAcrobatを使用してマージされたPDFを開き、結果を確認するか、この記事で前述した手順を使用してページを並べ替えます。
