Booksアプリを使用してiPhoneまたはiPadで電子書籍を購入する方法
知っておくべきこと
- を開きます 本 iPhoneまたはiPadのアプリをタップして 書店.
- セクションと推奨事項を参照するか、をタップします 検索 タイトルまたは著者名を入力します。
- 本を見つけてタップします 買う. 本を購入する注文を確認します。
この記事では、iOS10.0以降のBooksアプリを使用してiPhoneまたはiPadで電子書籍を購入する方法について説明します。 電子書籍の読み方や、サンプルや無料の本を入手するためのヒントが含まれています。
iPhoneまたはiPadで電子書籍を購入する方法
を通じて電子書籍を購入する 本アプリ は簡単だ; 開く 書店 アプリの領域で、選択を行い、をタップします 買う ボタン。 あなたがあなたの電子書籍を購入する前に iPad また iPhone、本のサンプルをダウンロードして、本を読む前に本を味わうことができるようにします。 ダウンロードした電子書籍を読むのは簡単です。 本を購入したときと同じアプリを使用します。
BooksアプリはiPhoneまたはiPadにインストールする必要があります 端末 電子書籍を購入する。 AppleBooksアプリをダウンロードする まだ持っていない場合。
を開きます 本 アプリ。
-
タップ 書店.

-
注文したい電子書籍を見つけて選択し、情報画面を開きます。
-
タップ 買う 次に、電子書籍の購入注文を確認します。

iBooksコンテンツの購入は、iTunes Storeからの購入と似ていますが、重要な違いの1つは、ストアへのアクセス方法です。
あなたの電子書籍を読む方法
本を購入した場合または ダウンロード 無料の電子書籍の場合、書籍の情報画面が変わり、[読む]ボタンが表示されます。 タップ 読んだ 本を読み始める。
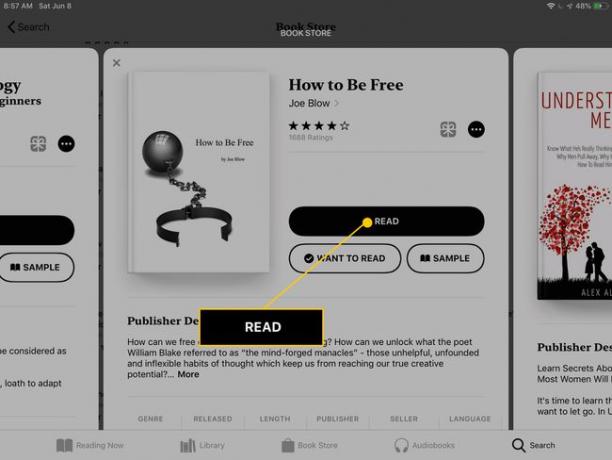
本を読む別の方法は、図書館に行くことです。 Booksアプリに追加したすべての本は、そこに保存されます。 これは、Booksアプリから注文した書籍、他のアプリからデバイスに転送した書籍、または iTunes経由でiPadまたはiPhoneにコピー.
図書館に入ったら、読みたい本を選択します。 すぐに開きます。 左右にスワイプしてページをめくるか、1回タップしてメニューにアクセスします。
他の電子書籍に戻るには、1回タップしてメニューを表示し、画面の左上隅から戻る矢印を選択します。
AppleBooksで電子書籍を購入する際のヒント
AppleBooksアプリにはたくさんのことがあります。 ここにいくつかのヒントがあります:
- 無料サンプルを入手する:本のダウンロードページに移動し、をタップします サンプル.
- 無料の本をダウンロードする:AppleBooksには無料の電子書籍が含まれています。 ダウンロードする 無料の本、本の情報ページに移動し、をタップします 取得する.
- 電子書籍を探す:に移動します セクションを閲覧する [書店]タブの上部にある領域。 新しいトレンドの本、近日公開予定の電子書籍、特定のジャンルに分類された書籍、人々が購入している上位の電子書籍、無料の電子書籍を見つけます。
- もっとやる:すべての電子書籍ダウンロードページには、電子書籍をギフトとして送信したり、読みたいカタログに追加したり、その他の電子書籍を表示したりするオプションがあります(および オーディオブック)その著者によって、同じジャンルの上位の電子書籍を表示し、その本が最後に更新されたのはいつかを確認し、その本を読むために必要なシステム要件を読みます。
- ダウンロードを待つ:ダウンロードに時間がかかる本もありますので、完全に読めるようになるまで少しお待ちください。 それらの本のダウンロードプログレスバーをご覧ください。
- AppleIDを更新します: NS Apple ID Booksアプリから電子書籍を購入するにはが必要です。 AppleIDパスワードをリセットします あなたがそれを知らないなら。
