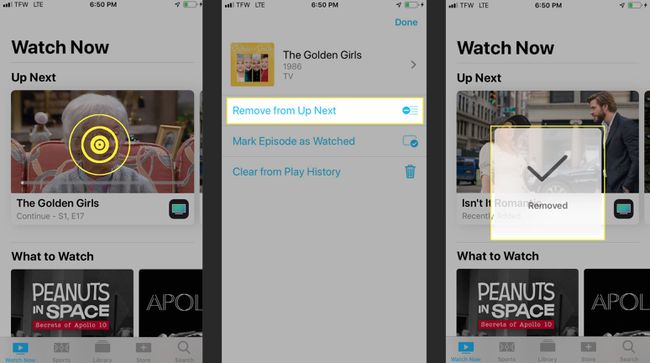IPhoneTVアプリの使い方
NS AppleTVアプリ iPhoneとiPadの両方で、すべての映画、テレビ番組などをすべて1か所で見つけるのに最適な方法です。 TVアプリを使用すると、すべての ストリーミング 外出先ではいつでも、サービス(Huluなど)やケーブルプロバイダー(Spectrumなど)も利用できます。 アップル 「今ではすべての画面がテレビ画面になっている」と最もよく言った。
その古いお気に入りを見つける方法を学ぶ 映画、新しい大ヒット作をレンタルし、お気に入りのオンラインサービスからストリーミングし、アプリ内の設定/オプションをカスタマイズします。
AppleTVアプリ内で映画やテレビ番組を見つける方法
開始するには、ダウンロードする必要があります AppleTVアプリ、iPhoneまたはiPadに「TV」という名前が付いている場合は、まだ表示されていません。 TVアプリは、を使用するデバイスにプリインストールされています iOS11および12.
TVアプリを使用するのにAppleTVは必要ありません。
アプリを最初に開くと、デバイスでHuluやNBCなどの他のアプリを接続するように求められます(利用可能な場合)。 あなたのショーはホームページの次のセクションに表示されます。
また、次に見ることができるものの提案については、[何を見るか]セクション、[ジャンル別に参照]セクション、およびそれぞれのジャンルで人気のある映画や番組のリストが表示されます。
映画やテレビ番組を再生するには、手順は簡単です。
見たいテレビ番組や映画をタップします。
-
中断したところから視聴するには、をタップします 演奏する アイコン。 テレビ番組を見ている場合は、利用可能なエピソードを閲覧し、見たいエピソードを選択して、をタップすることができます 演奏する アイコン。
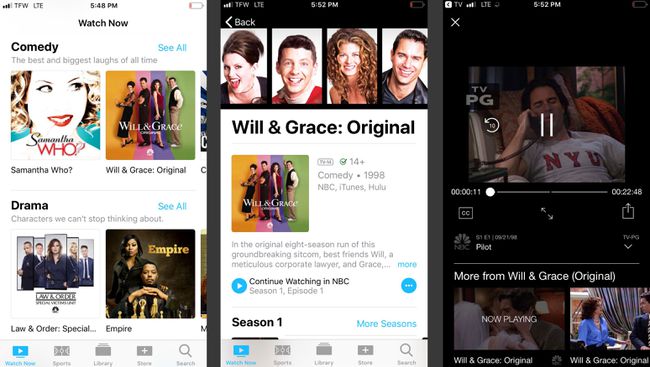
デバイスにインストールされているアプリで利用できない映画やテレビ番組を視聴するには、必要なアプリをダウンロードするように求められます。
検索機能の使い方
特定の映画やテレビ番組をお探しですか? アプリ内で検索機能を使用できます。
ホーム画面で、をタップします 検索 画面の右下隅にあります。
画面上部の検索バーにキーワードまたはタイトルを入力し、をタップします 検索.
-
探しているテレビ番組や映画を見つけたら、それをタップするだけです。 ここでは、購入、レンタルなどのオプションを含む、表示可能なすべてのオプションを見つけることができます。
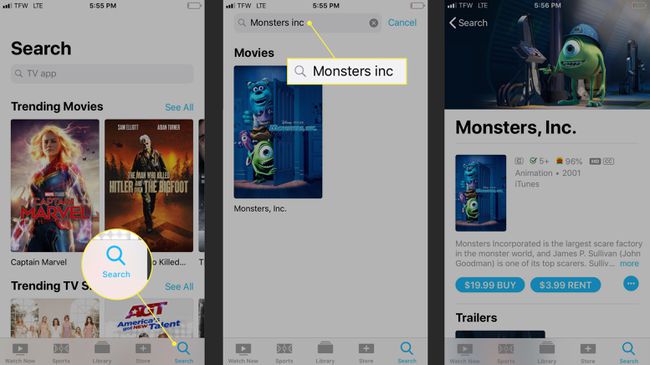
以前の購入とレンタルを見つける方法
以前に別のデバイスで別のAppleTVアプリを使用して購入したテレビ番組や映画を探している場合は、ライブラリ機能を使用してそれらを見つけることができます。
ホーム画面で、をタップします 図書館 画面下部のメニュー中央にあります。 ここでは、AppleIDを使用して以前に購入したすべてのタイトルを見つけることができます。
![TVアプリの[ライブラリ]タブ](/f/a8a42f0c08c8141300aae00ccecbf8f5.jpg)
iTunesから映画やテレビ番組などをレンタルする方法
Apple TVアプリでは、アプリ内のストア機能を使用して、iTunesから映画やテレビ番組などをレンタルできます。
-
開始するには、をタップします 店 画面下部のメニューにあります。 画面を下にスクロールすると、注目のコンテンツや新しいリリースなどが表示されます。
検索機能を使用すると、キーワードやタイトルでレンタルまたは購入できる映画やテレビ番組を見つけることができます。
購入またはレンタルしたいコンテンツをタップします。
-
タップ 買う また 家賃、次に指示に従って購入を完了します。
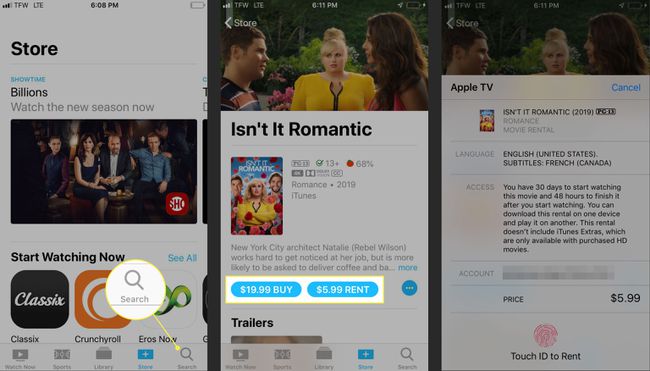
レンタルの場合、コンテンツを視聴できるのは30日ですが、コンテンツを終了してからわずか48時間です。
購入せずに後で使用できるようにコンテンツを保存するには、をタップします 楕円 > 次へ追加. これにより、ホーム画面の[次へ]セクションにコンテンツが追加されます。
オンラインサービスからコンテンツをストリーミングする方法
HuluやAmazonPrime Videoなどのストリーミングサービスを使用している場合、Apple TVではTVアプリを使用して、お気に入りのコンテンツをすべて追跡できます。
デバイスでTVアプリを開きます。
-
タップ 接続 また 継続する ストリーミングサービスをAppleTVに接続するかどうかを尋ねるメッセージ。
メッセージが届きませんでしたか? ストリーミングサービスのアプリがデバイスにダウンロードされていることを確認してください。 それ以外の場合は機能しません。
ホームページの[次へ]セクションに、ストリーミングアプリを使用して視聴しているすべてのテレビ番組または映画が表示されます。
-
見たいテレビ番組や映画をタップすると、正しいアプリが開きます。
![TVアプリの[接続]ボタン](/f/51e8942c2f696c4e957f78817540dceb.jpg)
アップルは持っています ストリーミングサービスの完全なリスト AppleTVで動作します。
AppleTVアプリの設定/オプションをカスタマイズする方法
他のアプリと同じように、AppleTVアプリをニーズに合わせてカスタマイズできます。
アプリを思いどおりに入手すると、iPhone、iPad、AppleTVなどの他のデバイスに反映された変更が表示されます。
アプリの接続を削除する方法
TVアプリの設定にアクセスすると、Huluなどのアプリ接続を削除できます。
開ける 設定 iPhoneまたはiPadでは、タップします テレビ.
[テレビに接続]セクションまで下にスクロールします。 ここで、AppleTVアプリに接続または切断するアプリを選択できます。
-
ストリーミングサービスまたはアプリのスイッチをに切り替えます オフ. タップ 削除する また 再生履歴を削除してクリアする アプリの使用中に視聴したものに関するすべての情報を削除します。
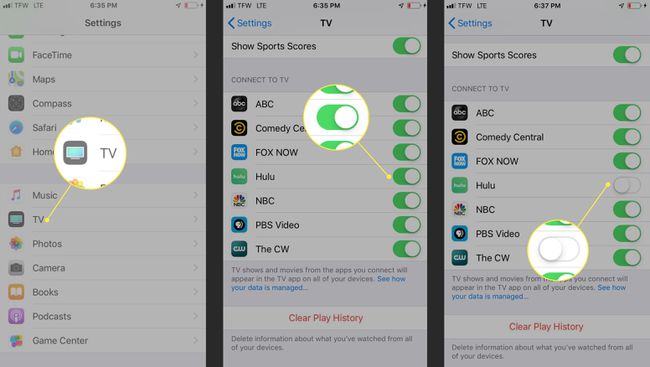
TVアプリでお気に入りのスポーツチームをカスタマイズする方法
スポーツ観戦が好きな人は、TVアプリで、お気に入りのチームを選ぶ機能を使用して、お気に入りのチームを簡単に追跡できます。
TVアプリを開きます。 タップ スポーツ 画面下部のメニューから。
[お気に入りのチームを選択]セクションまでスクロールして、バナーをタップします。
リーグで検索し、探しているリーグをタップします。
-
チームを見つけたら、をタップします プラス(+) お気に入りに追加します。
![TVアプリの[スポーツ]タブ](/f/010cda782700c3761bce7236dfd2846c.jpg)
タップ 終わり 終わったら。 アプリは、選択したチームの新しいコンテンツを紹介します。
次からコンテンツを削除する方法
ホーム画面の[次へ]セクションから、視聴しなくなったコンテンツを削除することもできます。
ホーム画面で、削除するコンテンツを見つけます。
コンテンツを長押ししてメニューを表示します。
-
タップ 削除する次から コンテンツを削除します。 そのセクションのコンテンツは表示されなくなります。