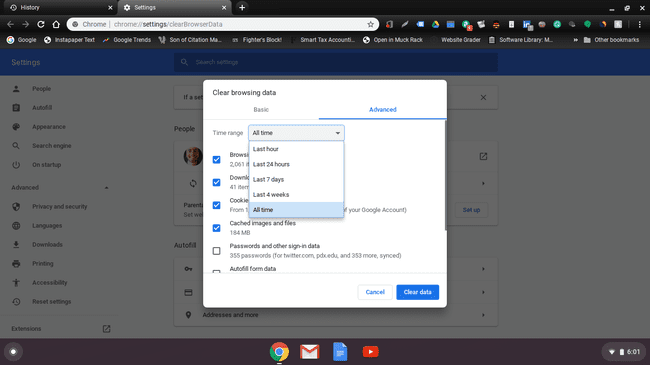Chromebookで履歴を削除する方法
知っておくべきこと
- すべての履歴:Chromeメニューから[ 歴史 > 歴史 > 閲覧履歴データの消去. すべてのチェックボックスをオフにしますが 閲覧履歴 > クリアデータ.
- 特定のウェブサイト:Chromeメニューから[ 歴史 > 歴史. クリアするWebサイトの横にあるチェックボックスを選択してから、 消去.
- 日付別:Chromeメニューから[ 歴史 > 歴史 > 閲覧履歴データの消去 > 高度. 時間範囲を選択します。 選ぶ クリアデータ.
Chromebookでインターネットの履歴を消去する方法を知っていると、削除するのに役立ちます キャッシュされたウェブサイト情報、インターネットの使用状況を監視し、他の人があなたの使用状況を監視するのを困難にします。 Chromebookのブラウザの履歴を確認する方法、一度にすべてクリアする方法、ウェブサイトでクリアする方法、日付でクリアする方法は次のとおりです。
Chromebookブラウザの履歴を見つける方法
-
Chromeで、新しいものを開きます GoogleChromeタブ.
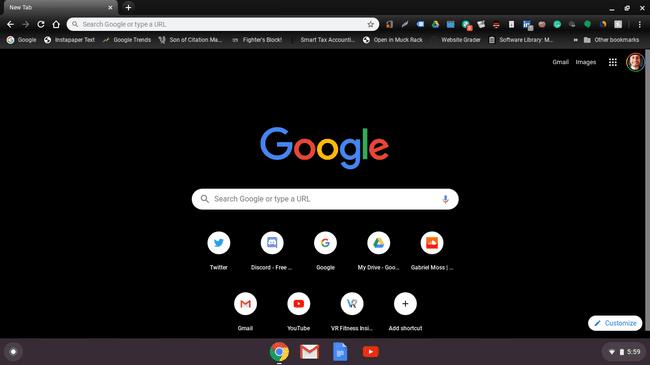
-
画面の右上隅にある3ドットメニューをクリックします。
(を押すことができますNS+NS)任意のタブからアクセスして 歴史 メニュー。
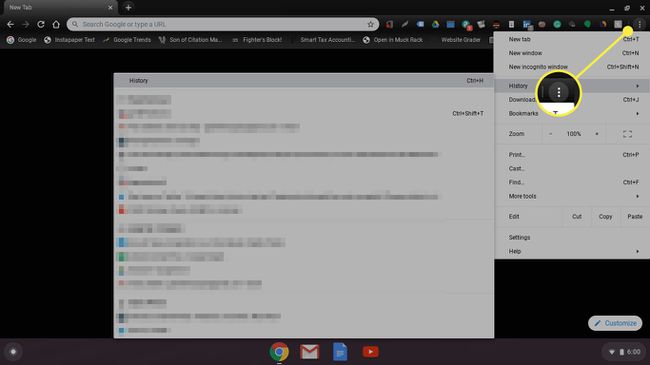
-
にカーソルを合わせる 歴史 オプションを選択し、 歴史 表示されるメニューで。
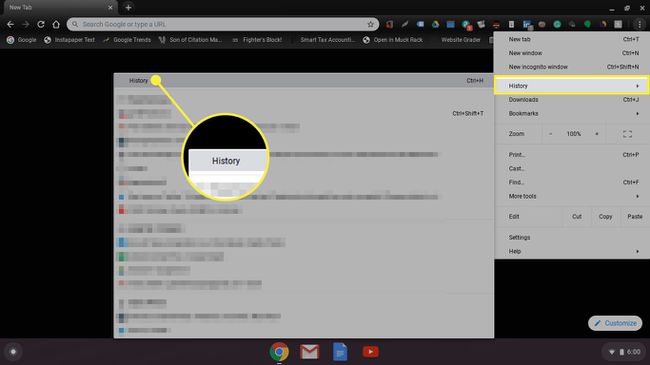
-
最初に表示されるタブはChromeです 歴史 タブ。現在使用しているChromebookでのChromeの閲覧履歴全体が表示されます。
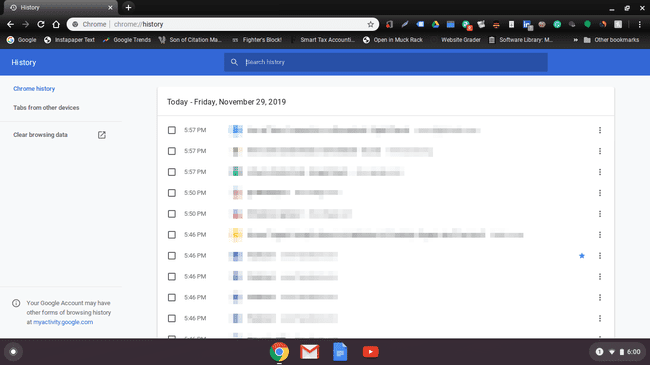
-
クリック 他のデバイスのタブ 左側のナビゲーションメニューで、他のデバイスでのGoogleChromeの閲覧履歴を確認できます。 これは、他のデバイスに履歴データを保持したい場合があるため、ブラウザの履歴を削除する方法を決定するのに役立ちます。

すべてのGoogleChromeブラウザの履歴を一度にクリアする方法
もちろん、保持する必要のある特定のものがない場合は、一度にすべてのGoogleChromeブラウザの履歴をクリアすることもできます。 これを行うには、次の手順に従います。
-
の中に 閲覧履歴データの消去 メニュー、にとどまる 基本 タブ。
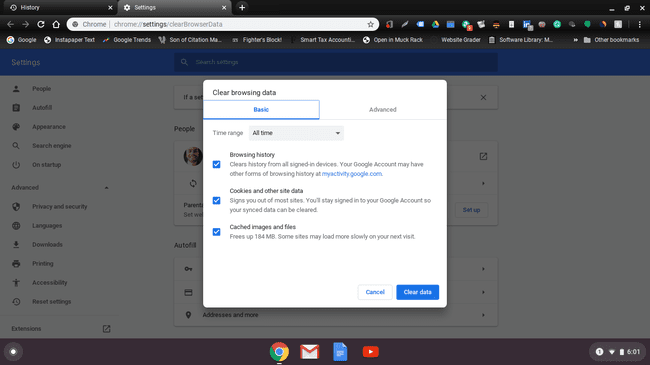
-
以外のすべてのチェックを外します 閲覧履歴. クリック クリアデータ ウィンドウの右下隅にあるボタン。 確認ウィンドウが表示されたら、データを削除することを確認してください。
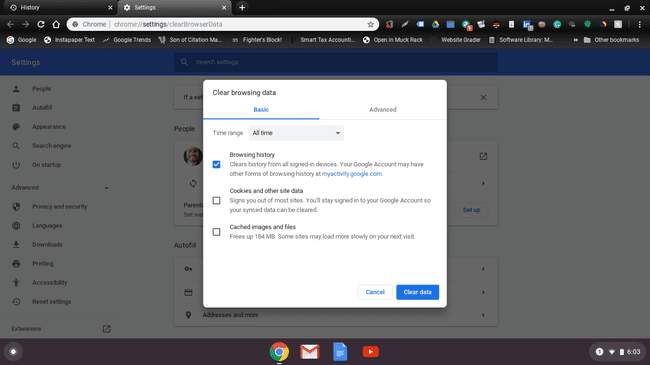
-
これで、閲覧履歴データが保存されていないことを示す画面が表示されます。
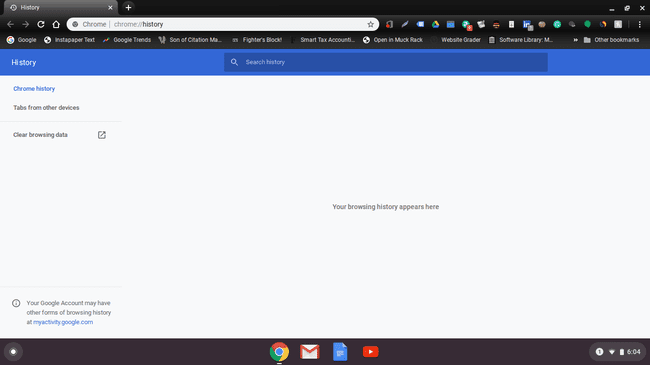
ウェブサイトごとにGoogleChromeブラウザの履歴をクリアする方法
Google Chromeにあるすべての閲覧履歴を削除したくない場合は、特定のWebサイトのみを削除できます。 削除する履歴ファイルの横にあるチェックボックスの上にカーソルを置くだけです。 不要なものをクリックすると、ボックスが青色に変わります。 画面の右上隅までスクロールして、 消去 選択したらボタンを押します。
![[削除]ボタン](/f/3514fab8d9e35e28dc341e8053aa69d9.jpg)
ここに確認ウィンドウが表示されます。 クリックするだけ 削除する Chromebookの閲覧履歴を消去する準備ができたら。
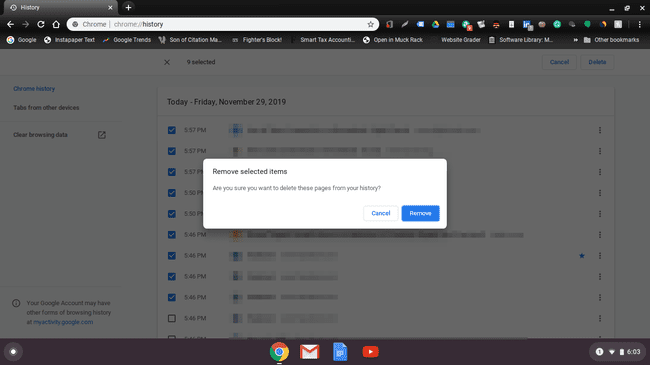
日付でGoogleChromeブラウザの履歴を削除する方法
あなたがしようとしていることが特定の日付からあなたの閲覧履歴を削除することであるならば、あなたはそれを簡単に行うことができます。 クリックするだけです 閲覧履歴データの消去 左下のメニューのリンク 他のデバイスのタブ メインの履歴ページ。 ポップアップ表示されるウィンドウに、タブが表示されます 基本 と 高度. クリック 高度 時間オプションを含むドロップダウンに移動します。 あなたがする必要があります チェックを外します このメニューにあるものは何でも しないでください 削除したい。
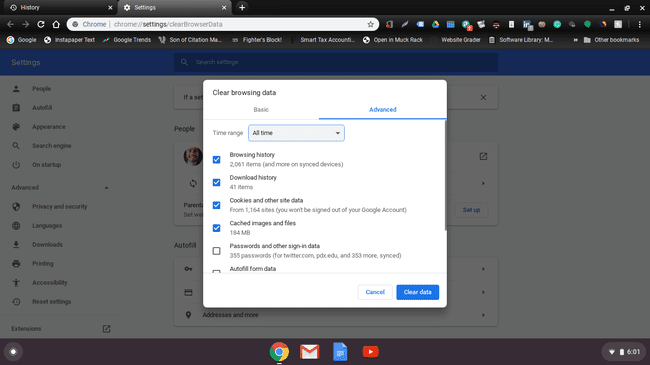
選択する いつも Chromeブラウザの履歴を削除するまでさかのぼって選択します。 そのままにすることも、最後の1時間まで別のオプションを選択することもできます。