AirPodsをMacBookAirに接続する方法
知っておくべきこと
- AirPodsをMacBookAirに接続する:電源を入れます ブルートゥース、AirPodsケースのボタンを押して>クリック AirPods の中に ブルートゥース メニュー> 接続.
- AirPodsの複数のペアをMacBookAirに接続するには、手順に従って両方のペアを接続し、>を開きます。 オーディオMIDI設定 アプリ>作成 マルチ出力デバイス AirPodsの両方のセットで> 音 設定、新しいを選択します マルチ出力デバイス.
- AirPodsが接続されない場合は、充電されていること、MacBook AirでBluetoothが有効になっていることを確認してから、トラブルシューティングの手順を試してください。
この記事では、AirPodsをMacBook Airに接続して、モバイル作業やオーディオを聴くための軽量でポータブルなペアを作成する方法について説明します。
始める前に:必要なもの
AirPodsをMacBookAirに接続するには、次のものが必要です。
- 最近のMacBookAirモデル。
- AirPodsProまたはAirPodsMaxの場合、MacBookAirにはmacOSX 10.15.1(Catalina)以降が必要です。
- 第2世代のAirPodsの場合、MacBookAirにはmacOSX 10.14.4(Mojave)以降が必要です。
- 第1世代のAirPodsの場合、MacBookAirにはmacOSX 10.12(Sierra)以降が必要です。
AppleAirPodsをMacBookAirに接続するにはどうすればよいですか?
AirPodsをMacBookAirに接続するのはとても簡単です。 数回クリックしてボタンを押すだけで、ワイヤレスオーディオを聞くことができます。 何をすべきかは次のとおりです。
すでにお持ちの場合 これらのAirPodsをiPhoneに接続しました、iPhoneとMacBook Airが同じiCloudアカウントにサインインしている場合は、これらの手順をスキップできます。 AirPodsはすでにMacにセットアップされているはずです。 AirPodsを耳に当てて、 ブルートゥース メニューで、AirPodsの名前をクリックしてから、 接続.
-
クリック アップル 左上隅のメニューをクリックし、 システム環境設定.
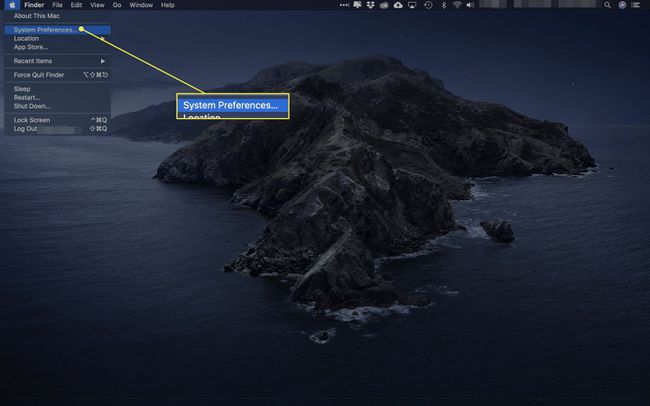
-
クリック ブルートゥース.
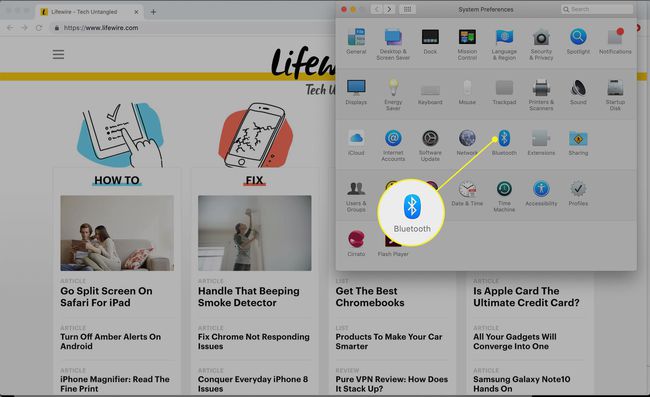
-
クリック Bluetoothをオンにする. 次のいくつかの手順のために、このウィンドウを開いたままにします。
![Bluetooth設定の[Bluetoothをオンにする]ボタン](/f/d98e0986b724eae9abd9eeb96353563f.jpg)
-
両方のAirPodsを充電ケースに入れて、蓋を開けます。 ステータスライトが点滅し始めるまで、AirPodsケースのボタンを押します。
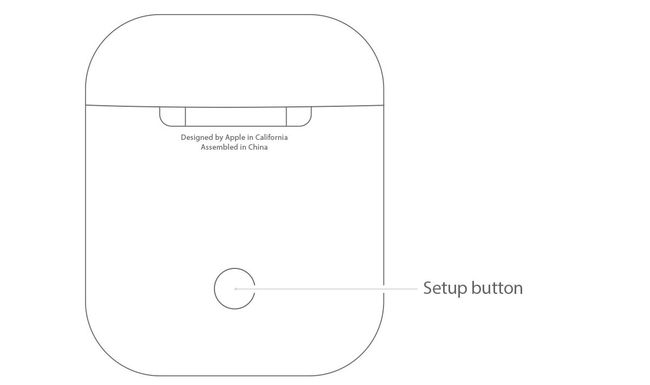
-
すぐに、AirPodsがBluetooth設定ウィンドウに表示されます。 クリック 接続.
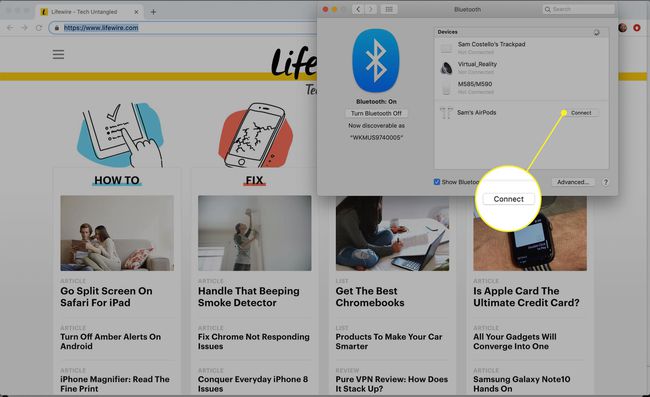
-
すぐに、AirPodsがMacBook Airに接続され、オーディオを聞く準備が整います。
将来的にMacBookAirでAirPodsを使用するために、これらのすべての手順は必要ありません。 AirPodsを耳に当てて、 ブルートゥース 画面の右上隅にあるメニューで、AirPodsの名前をクリックしてから、 接続.
2組のAirPodsを1つのMacBookAirに接続できますか?
あなたが聞いているものを何でも聞きたい友達がいますか? 2組のAirPodsを1つのMacBookAirに接続できます。 これを行うには、前のセクションの手順に従って、AirPodsの両方のセットをMacBookAirに接続します。
今、物事はもう少し複雑になります。 macOSは2組のAirPodsへのオーディオ出力をサポートしていないため、回避策が必要です。 何をすべきかは次のとおりです。
-
に移動します ファインダ > ユーティリティ >そして起動します オーディオMIDI設定.
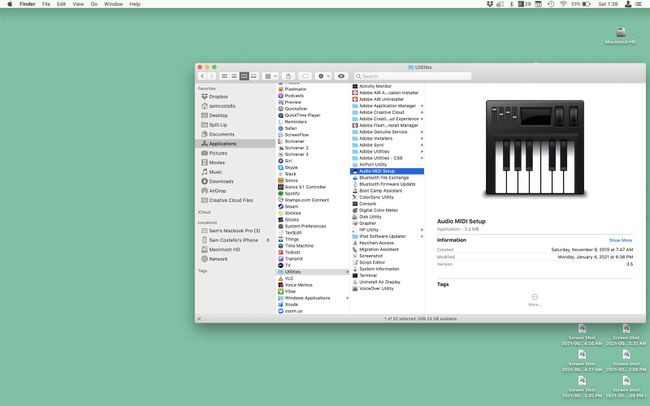
-
クリック + をクリックします マルチ出力デバイスの作成.
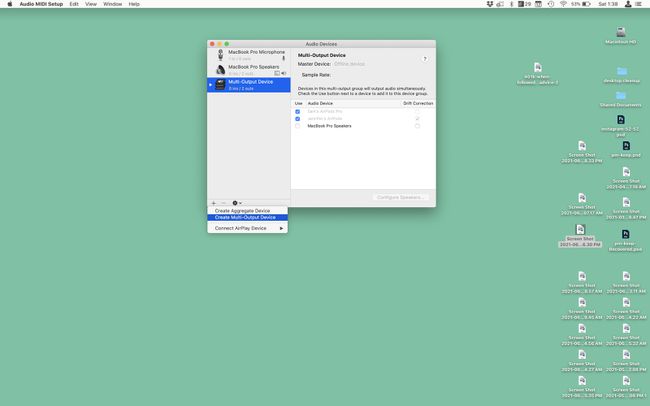
-
2セットのAirPodsの横にあるチェックボックスをオンにします。 の中に マスターデバイス ドロップダウンして、AirPodsを選択します。 確認してください ドリフト補正 友達のAirPodsの横にあるボックス。
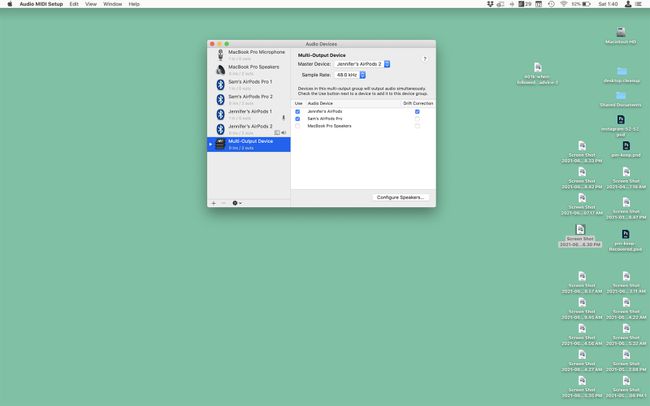
-
に移動します アップル メニュー> システム環境設定 > 音 > マルチ出力デバイス. これが完了すると、MacBookAirのオーディオが両方のAirPodsセットに送信されます。
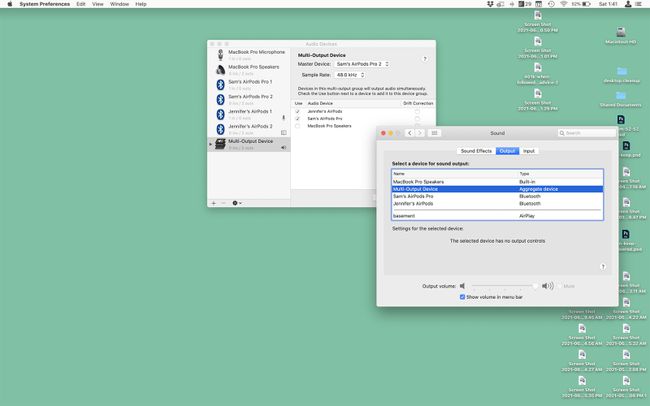
AirPodsがMacBookAirに接続しないのはなぜですか?
この記事の手順を実行しても、AirPodsがMacBook Airに接続されない場合、またはAirPodsから音声が聞こえない場合は、次の手順を試して修正してください。
- Bluetoothのオンとオフを切り替えます。 右上隅のBluetoothメニューをクリック>クリック Bluetoothをオフにする >次にクリック Bluetoothをオンにする.
- AirPodsを取り外して、再度セットアップします。 クリック アップル メニュー> システム環境設定 > ブルートゥース > AirPodsにカーソルを合わせます>をクリックします NS > AirPodsを再度セットアップします。
- AirPodsを充電します。 AirPodsをケースに入れ、AirPodsをコンピューターまたは電源アダプターに接続します。 AirPodsを再充電する.
- 他のAirPodsトラブルシューティングのヒントをチェックしてください: AirPodsが接続されないのはなぜですか? と AirPodsが機能していないときに修正する方法.
よくある質問
-
AirPodsをOSX ElCapitanを実行しているMacBookAirに接続するにはどうすればよいですか?
AirPodsのペアリングを成功させるには、MacでmacOSSierraを実行することをお勧めします。 運が悪かったのにBluetoothペアリングを試した場合は、 MacモデルでmacOSSierraのサポートを確認してください. スムーズに行うためのヒントについては、このガイドに従ってください macOSSierraへのアップグレード ElCapitanまたは古いオペレーティングシステムから。
-
AirPodsをMacBookAirとiPhoneに接続するにはどうすればよいですか?
上記の手順を使用して、AirPodsをMacBookAirとペアリングします。 それで AirPodsをiPhoneに接続します 近くのAirPodsでBluetoothをアクティブにし、セットアップボタンを押し続けます。 iOS14とmacOSBig Surを実行している場合、AirPodsは自動的にデバイスを切り替えることがありますが、 AirPodsの自動切り替えをオフにする お望みならば。
