IPhoneXをiCloudとMacにバックアップする方法
あなたのにはたくさんの個人データと貴重なアイテムがあります iPhone X、医療および財務データからかけがえのない写真やメッセージまで。 このデータを失うリスクを冒したくない場合(そしてそうしない場合)、iPhoneXを定期的にバックアップする必要があります。 データの安全なコピーを作成する方法はいくつかあります。 iPhoneXをバックアップする方法は次のとおりです。

この記事ではiPhoneXについて具体的に説明していますが、ここでのヒントは実際にはすべてのiPhoneに当てはまります。 ただし、古いモデルをお持ちの場合は、こちらをご覧ください iPhone8および8Plusをバックアップする方法.
iPhoneXをiCloudにバックアップする方法
たぶん、iPhoneXをバックアップする最も簡単な方法は使用することです iCloud. iCloudを使用する場合、iPhone Xがロックされると、バックアップが自動的に実行されます。 Wi-Fiに接続、および電源に接続されています。 つまり、多くの人が毎晩バックアップを実行できるということです。 iPhoneXをiCloudにバックアップする方法は次のとおりです。
まず、iPhoneがiCloudアカウントにサインインしていることを確認します。 あなたはおそらくこれをしたときに iPhoneのセットアップ.
iPhoneXをWi-Fiに接続します。
タップ 設定.
設定画面の上部にある自分の名前をタップします。
-
タップ iCloud.
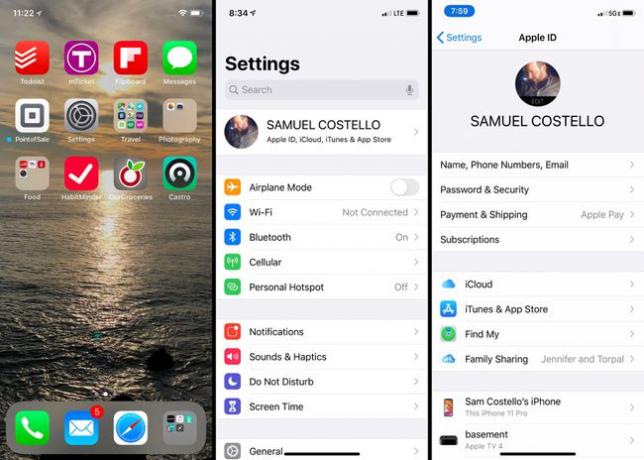
タップ iCloudバックアップ.
-
移動します iCloudバックアップ スライダーをオン/グリーンにします。
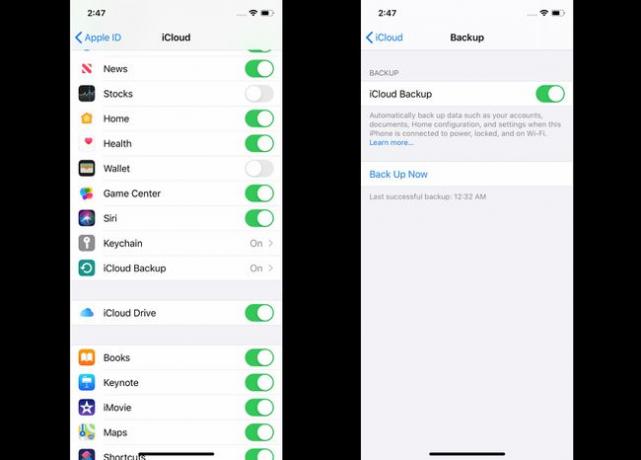
-
完了です。 iPhone Xは、ロックされ、Wi-Fiに接続され、接続されるたびに、データをiCloudに自動的にバックアップするようになりました。
今すぐバックアップしたいですか? 待つ必要はありません。 タップするだけ 今すぐバックアップ 手動のiCloudバックアップを開始します。 これを行っても、自動バックアップに干渉することはありません。
iCloudストレージをアップグレードする方法
iPhone XをiCloudにバックアップする場合は、おそらくストレージをアップグレードする必要があります。 すべてのiCloudアカウントには5GBの無料ストレージが付属していますが、すぐにいっぱいになります。 アップグレードは、50GBで月額わずか0.99ドルから始まります。 iCloudストレージをアップグレードするには、次の手順に従います。
タップ 設定 > [あなたの名前]> iCloud.
-
タップ ストレージの管理.
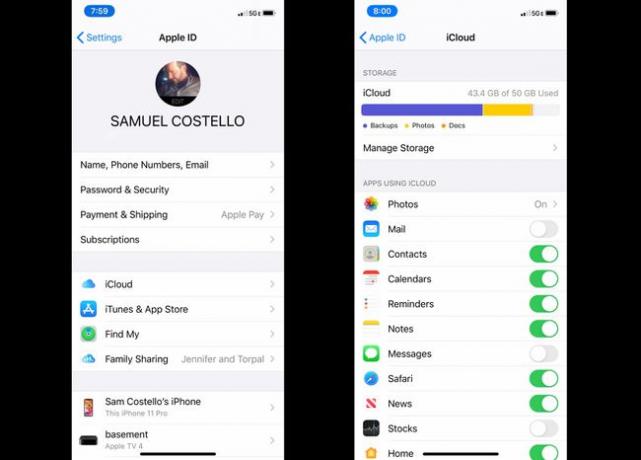
タップ ストレージプランの変更.
-
アップグレードするプランをタップしてから、 買う.
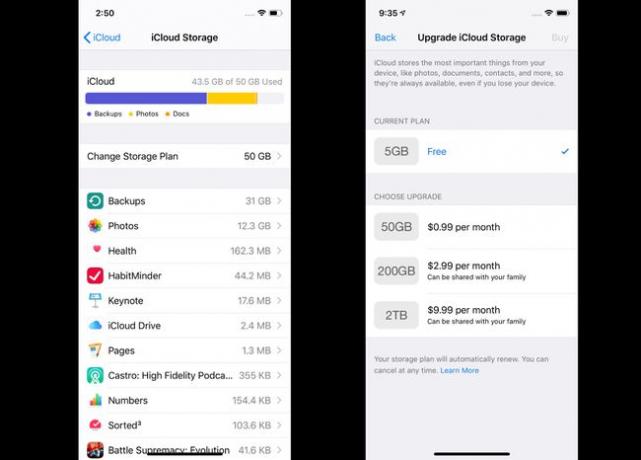
確認のためにAppleIDのユーザー名とパスワードを入力します。 アップグレードされたストレージはに請求されます AppleIDに登録されている支払い方法.
macOS Catalina(10.15)を使用してiPhoneXをバックアップする方法
データをクラウドから外し、自宅に近づけたいですか? iPhone XをMac(またはPC)にバックアップすることもできます。 次のセクションをチェックしてください)。
それをどのように行うかは、実行しているmacOSのバージョンによって異なります。 macOS Mojave(10.14)以前を実行している場合は、次のセクションにスキップしてください。 あなたが走っているなら macOSカタリナ(10.15) 以上の場合、iPhoneXをバックアップするには次の手順に従います。
-
USBまたはWi-Fiを使用してiPhoneをMacに接続します。
そうするには Wi-Fi経由でiPhoneをMacに接続します 初めて、ケーブルを使用する必要があります。 そして、カタリナを実行しているとき、これのためのあなたのインターフェースは今ファインダーです(それはmacOSのカタリナ以前のバージョンのiTunesでした)。
新しいを開く ファインダ 窓。
-
Finderの左側のサイドバーで、 場所 必要に応じてセクションをクリックし、iPhoneXをクリックします。
ウィンドウがポップアップした場合は、をクリックします 信頼.
-
iPhoneの管理画面がFinderウィンドウに読み込まれます。 この画面では、 お使いの携帯電話の同期とバックアップの設定. の バックアップ、 クリック iPhoneのすべてのデータをこのMacにバックアップします.
持った アップルウォッチ? 確認してください ローカルバックアップを暗号化する 箱。 これにより、健康と活動のデータが確実にバックアップされます。
クリック 今すぐバックアップ.
MacとPCでiPhoneXをiTunesにバックアップする方法
iPhoneXを実行中のMacにバックアップしたい マックOS Mojave(10.14)以前、または任意のバージョンのWindows? iTunesを使用する必要があります。 何をすべきかは次のとおりです。
USBまたはWi-Fiを使用してiPhoneXをコンピューターに接続します。
自動的に開かない場合は、iTunesを開きます。
クリック iPhone 左上隅の再生ボタンの下にあるアイコン。
-
の中に バックアップ iPhone管理画面のセクションで、横のチェックボックスをオンにします このコンピュータ.
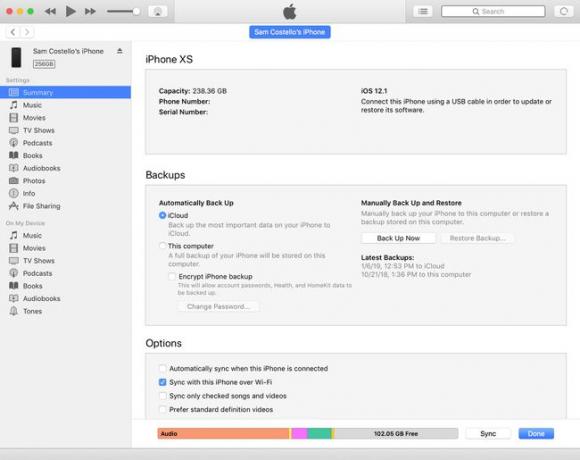
健康と活動のデータを保存するAppleWatchがある場合は、必ずバックアップを暗号化してください。
クリック 今すぐバックアップ.
2つのiPhoneXバックアップを作成する必要がある理由
同じデータのバックアップを2つ作成するのはやり過ぎに思えるかもしれませんが、お勧めします。
コンピューターとiCloudにデータのバックアップを作成することをお勧めします。 そうすれば、一方に問題が発生した場合でも、もう一方に頼ることができます。
このように考えてみてください。バックアップを作成するのは賢明ですが、コンピューターでバックアップを作成するだけで、コンピューターに何かが起こった場合はどうなりますか(壊れます。 盗まれた、あなたの家は全焼します)? 答えはもはやバックアップではありません。 ただし、近くとクラウドにバックアップがある場合、両方のバックアップが同時に失敗する可能性はほとんどありません。
iPhone Xのバックアップを2つ作成するのは手間がかかり、2つ目のバックアップに頼る必要はないかもしれませんが、必要になった場合は、それがあれば非常にうれしく思います。
