IPhoneまたはiPadの購入リストでアプリを非表示にする方法
知っておくべきこと
- App Storeで、 プロフィールの写真 > 購入した > 全て. 非表示にするアプリを見つけて左にスワイプし、をタップします 隠れる.
- 非表示のアプリを表示するには:プロフィール写真>名前>をタップします 隠された購入. をタップしてアプリを再インストールします クラウド アイコン。
- 注:購入したアプリを[購入済み]リストから削除することはできません。非表示にできるのはそれらのアプリのみです。
この記事では、以前にiPhoneまたはiPadで購入したアプリを非表示にする方法について説明します。 手順はに適用されます iOS 13 と iPadOS 13. これらの手順は、これらのオペレーティングシステムの以前のバージョンで機能する可能性がありますが、メニュー名とコマンド(およびそれらの場所)は異なる場合があります。
購入リストでアプリを非表示にする方法
iOSまたはiPadOSデバイスの購入済みリストでアプリを非表示にするには、次の手順を実行します。
-
タップ App Store.
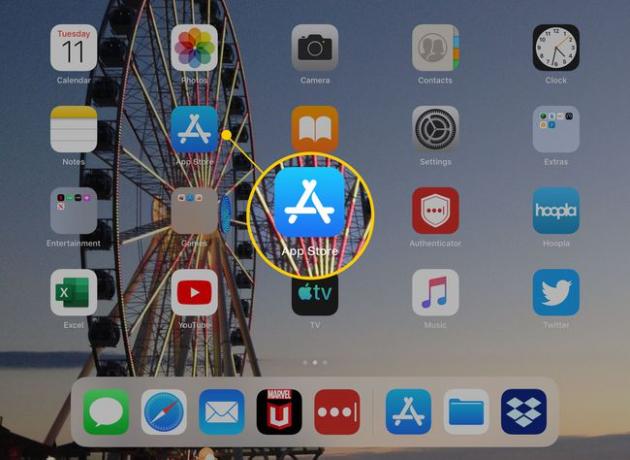
-
App Storeの右上隅で、プロフィール写真をタップします。
![[今日]タブでプロフィール写真をタップします](/f/9f879022ec91cd0f3aa382218eaa184c.jpg)
-
に アカウント 画面、タップ 購入した ダウンロードしたアプリを表示します。
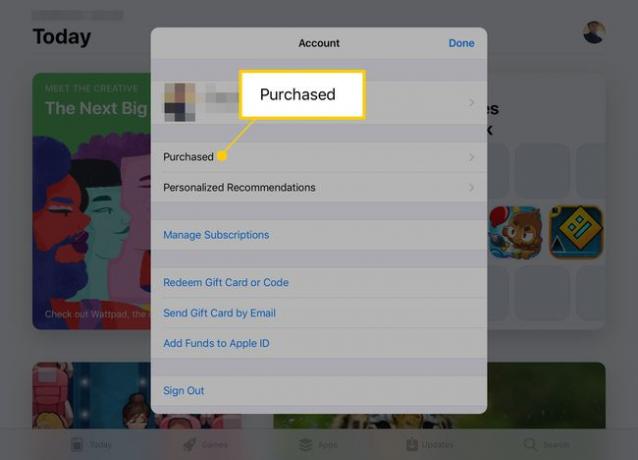
設定した場合 家族の共有、最初に表示される画面は すべての購入. 購入内容を表示するには、をタップします 私の購入.
-
をタップします 全て タブ。
リストの上部にあるタブを使用して、すべてのアプリを表示するか、デバイスに現在インストールされていないアプリのみを表示します。 に名前を入力して特定のアプリを検索することもできます 検索 箱。
非表示にするアプリを見つけて左にスワイプし、をタップします 隠れる.
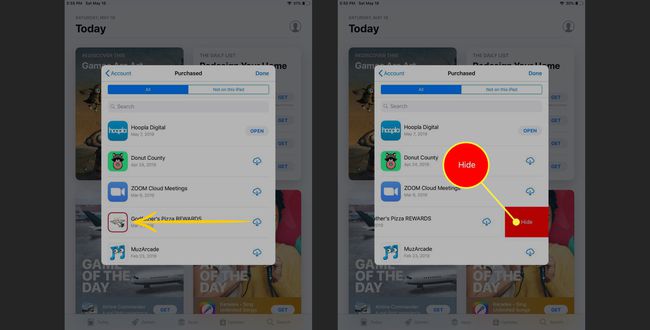
購入済みリストに非表示のアプリを表示する方法
購入済みリストに非表示にしたアプリを表示するには、次の手順を実行します。
App Storeで、プロフィール写真をタップします。
-
に アカウント 画面で、自分の名前をタップします。
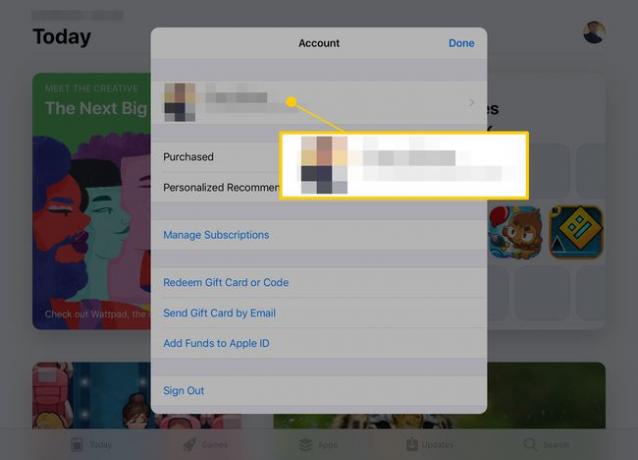
でサインインするように求められる場合があります Apple ID.
-
下 クラウドのiTunes、タップ 隠された購入. 非表示にしたすべての購入はに表示されます 隠された購入 画面。
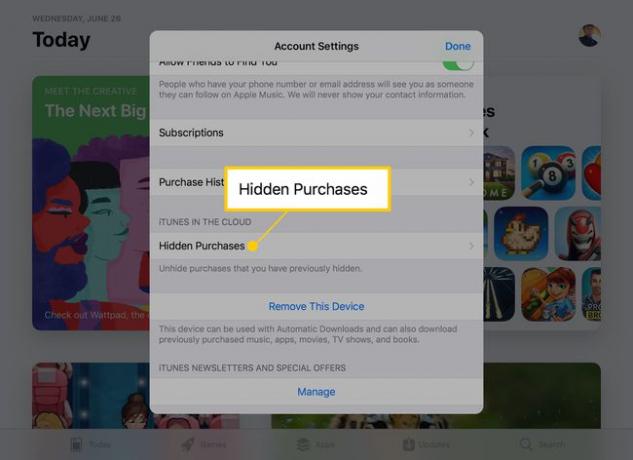
-
非表示の購入のリストから、をタップしてアプリを再インストールします クラウド その右側のアイコン。
探しているアプリが表示されない場合は、をタップします
iPadアプリ の左上隅にあります 隠された購入 画面をタップし、をタップします iPhoneアプリ (または、使用しているデバイスによってはその逆)。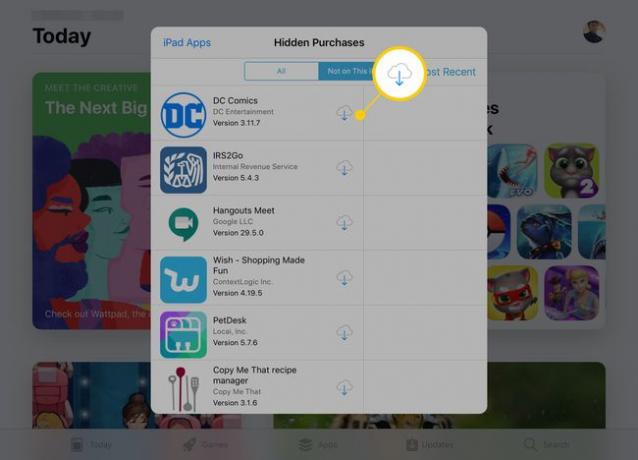
タップして非表示の購入を表示することもできます 購入履歴 に アカウント設定 画面。 デフォルトでは、この画面には過去90日間の購入のみが表示されますが、をタップすると、アカウントの購入履歴全体を年ごとに表示できます。 過去90日間 下 日付範囲.
