サムスンセキュアフォルダの使用方法
NS サムスン Secure Folderは、機密情報を悪意のある攻撃から保護するハイエンドのセキュリティオプションです。 Samsung My Knoxセキュリティプラットフォームを使用して、重要なデータを保存するのに理想的なパスワードで保護されたフォルダを暗号化します。 パスコードまたは生体認証ロックを追加して、フォルダの内容を詮索好きな目から守ることもできます。 仕組みは次のとおりです。
このガイドは、Android7.0以降を搭載したSamsungスマートフォンに適用されます。
Samsung Secure Folderを使用する理由
誰でもSamsungSecure Folderを使用できますが、個人の電話を仕事用の電話としても使用したい場合に特に便利です。 必要な情報を電話の他の部分とは別にセキュアフォルダに入れます。 設定が完了すると、パスコードを入力するか、 生体認証オプションを使用する ロックを解除してファイルや情報にアクセスします。
セキュアフォルダは、小さな子供を持つ親にとっても良いオプションかもしれません。 保護者は、子供が特定のアプリや機能にアクセスしたり使用したり、重要な情報を誤って削除したりするのを防ぎながら、子供にスマートフォンを渡してゲームをプレイすることができます。
サムスンの安全なフォルダを作成する方法
以下の手順に従って、Samsungデバイスにセキュアフォルダーを作成します。
電話を開きます 設定 アプリ。
選択する 画面とセキュリティをロックする また 生体認証とセキュリティ > 安全なフォルダ.
-
Samsungアカウントをお持ちでない場合は、アカウントを作成する必要があります。 アカウントをお持ちの場合は、サインインしてください。 タップ ログイン また 継続する.
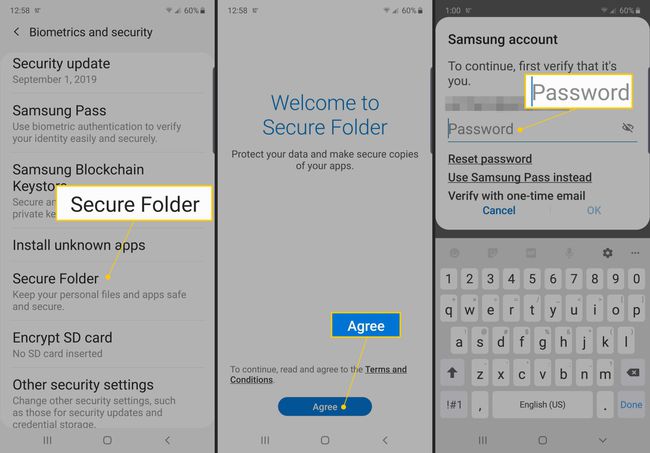
-
アカウントにサインインした後、使用するロック方法を選択します(パターン, ピン、 また パスワード)、次にタップします 次.
セキュリティを強化するために、パターン、PIN、またはパスワードを、Samsungデバイスのメインセクションのロックを解除するために使用するパスコードとは異なるものにします。
-
画面の指示に従って、選択したロック方法を設定します。
指紋や虹彩スキャナーなどの生体認証パスオプションを使用するには、バックアップとしてパターン、PIN、またはパスワードを設定します。
-
ロック方法を設定すると、[ホームとアプリ]画面にセキュアフォルダーへのショートカットが表示されます。
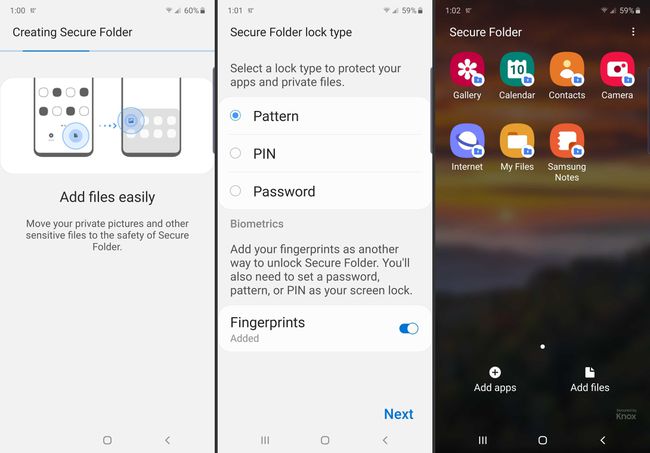
サムスンセキュアフォルダの使用方法
ギャラリー、カレンダー、連絡先、電子メール、カメラ、インターネット、Samsung Notes、およびマイファイルアプリは、SecureFolderに標準装備されています。 これらのアプリは、Samsungデバイスの主要部分にあるアプリのバージョンとは別のものであるため、空で、どのアカウントにも接続されていない必要があります。 アプリが機能するために必要なアカウントにコンテンツを追加するか、メールなどのアプリを接続します。
Secure Folderで作成したコンテンツは、Secure Folderにのみ存在しますが、アプリとファイルを管理する方法はいくつかあります。
- タップ アプリを追加する また 追加ファイル 携帯電話の主要部分からセキュアフォルダにコンテンツを移動します。
- タップ アプリを編集する セキュアフォルダからアプリを非表示またはアンインストールします。
- タップ ロック または 戻る ボタンをクリックしてSecureFolderを終了し、Samsungデバイスの主要部分に戻ります。
セキュアフォルダ設定にアクセスする方法
また、をタップしてアクセスできるセキュアフォルダの設定についても理解しておく必要があります。 スリードット 画面の右上隅にあるアイコン。 ここから、ロックタイプの変更、通知の制御、アカウントの設定などの機能を実行できます。
安全なフォルダに自動ロックを使用する方法
便利な設定の1つは、セキュアフォルダの自動ロックです。これを使用すると、セキュアフォルダをロックするのにかかる時間を設定できます。 その後、アプリに戻るにはパスコードを入力する必要があります。 画面がオフになったとき、指定した分数が経過したとき、または電話が再起動したときに、フォルダをすぐにロックするように設定できます。 最も安全なオプションとして、すぐにロックするか、画面がオフになったときにロックするように設定します。
