タブレットから印刷する方法
知っておくべきこと
- ファイルを開き、省略記号をタップするか、 共有 アイコン> 印刷 >接続されているプリンタを選択します> 印刷.
- すべてのアプリがこの機能をサポートしているわけではありませんが、ファイルとWebページの両方をAndroidタブレットから印刷できます。
この記事では、AndroidタブレットからWebページとファイルを印刷する方法、設定する方法の手順について説明します。 印刷用のワイヤレスまたは有線コンピューター、およびAndroidタブレットの印刷が機能しない場合の対処方法 正しく。
次の手順はすべてのAndroidタブレットモデルに適用されますが、一部のメニュー項目はアプリと Androidのバージョン 使用されています。
Androidタブレットでファイルを印刷する方法
Androidでタブレットからプリンターに印刷するプロセスは、最初は混乱しているように見えるかもしれませんが、実行すればするほど簡単になります。
すべてのAndroidアプリが印刷オプションを提供しているわけではありません。 以下の手順でファイルを印刷するオプションが見つからない場合は、Photos、Chrome、OneDriveなどの別のAndroidアプリに切り替えてみてください。
これは、Androidタブレットからファイルを印刷する方法です。
印刷したいファイルをAndroidタブレットで開きます。
-
右上隅にある省略記号アイコンをタップします。
それは3つの点のように見えるものです。
-
タップ 印刷.
使用しているアプリに応じて、 印刷 オプションは内にあるかもしれません 共有 メニュー。

-
必要に応じて、 下 矢印を使用して、印刷する部数、画像の向き、用紙サイズ、およびその他のオプションをカスタマイズします。

準備ができたら、画面の任意の場所をタップしてこのメニューを閉じます。
-
タップ プリンタを選択してください ご希望のプリンタまたは印刷サービスを選択してください。
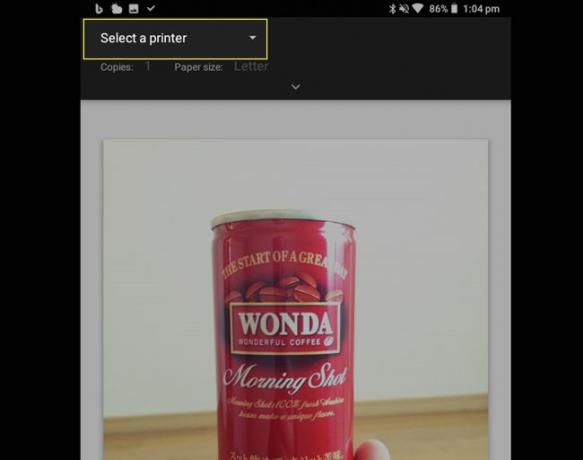
-
タップ 印刷.
特定の設定と使用するAndroid印刷アプリまたはサービスに応じて、最終ステップの外観はユーザーごとに異なりますが、 印刷 オプションが表示されているはずです。
AndroidタブレットでWebページを印刷する方法
Androidタブレットから保存したファイルを印刷するだけでなく、任意のWebページを印刷することもできます オフラインのとき、またはタブレットが誰かに使用されているときに出くわして読みたいこと そうしないと。
お好みのブラウザアプリでウェブページを開きます。
-
をタップします 省略記号 ブラウザの右上隅にあるアイコン。
トップメニューを表示するには、Webページをすばやく上下にドラッグする必要がある場合があります。

タップ 共有.
-
タップ 印刷.

-
この画面で印刷したくない個々のページのチェックを外します。
一部のWebページは、ブラウザで表示すると短く見える場合がありますが、印刷すると実際のページが多数含まれる場合があります。
-
からプリンタを選択します プリンターを選択する メニューとタップ 印刷.
![[プリンターの選択]が強調表示されたAndroidタブレットでのAndroidプリンタープレビュー](/f/64f95c38671a902fbcfdbef5c51be2b9.jpg)
タブレットをプリンターに接続するにはどうすればよいですか?
Androidを実行しているタブレットにプリンターを接続する方法は非常に簡単で、プリンターを変更したり新しいプリンターを追加したりしない限り、一度だけ実行する必要があります。
あなたはする必要があります プリンターをローカルWi-Fiネットワークに接続します またはオンラインの近くのコンピュータ。
Androidタブレットをプリンターに接続するために必要なことは次のとおりです。
開ける 設定.
-
タップ 接続されたデバイス.
このオプションは呼ばれるかもしれません 接続、使用しているタブレットモデルとAndroidのバージョンによって異なります。

タップ 印刷.
-
プリンタのブランドに関連付けられているアプリをタップしてセットアップ手順に従うか、をタップします サービスを追加 適切なプリンターアプリをダウンロードします。
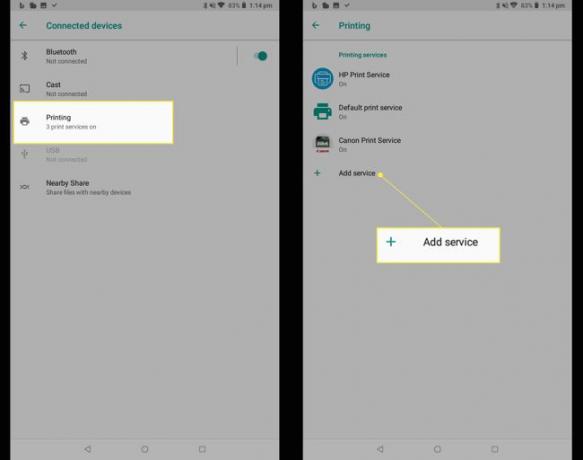
印刷のためにファイルを別のデバイスに送信する
タブレットからファイルを印刷するのに問題がある場合は、いつでもできます Androidタブレットから別のデバイスにファイルを送信する、WindowsやMacコンピュータなど、そこから印刷します。
他のユーザーとファイルを共有する前に、AndroidタブレットのBluetoothとWi-Fiがオンになっていることを確認してください。
オンライン印刷サービスを使用してAndroidファイルを印刷する
自宅でプリンターにアクセスできない場合、Androidタブレットからファイルを印刷する別の方法は、利用可能な多くのオンライン印刷サービスの1つを使用することです。
これらのサービスのほとんどは、ファイルを印刷してメールで送信できます。 通常、Androidタブレットからファイルを電子メールの添付ファイルとして送信するか、会社のWebサイトにアップロードするだけです。
クラウドプリントのAndroidオプションとアプリはどうなりましたか?
Googleクラウドプリントは、Androidタブレットの所有者とユーザーがChromeOSや Windowsは、Googleのオンライン経由でサポートされているWeb対応プリンターにファイルを送信することにより、ドキュメントやその他のメディアを印刷します サーバー。
多くの人がGoogleのクラウドプリントサービスを10年以上使用していましたが、同社は2020年後半にサービスを終了しました。 上記のいずれかの方法を使用して、Androidタブレットからファイルを印刷することをお勧めします。
よくある質問
-
Samsungタブレットから印刷するにはどうすればよいですか?
Samsungタブレットからの印刷は、上記の一般的なルールとガイドラインに従います。 Chromeなどの互換性のあるアプリでデバイスから直接印刷するには、 もっと (3つのドット)> 印刷. Samsungプリンターおよび他の多くのモデルがサポートされています。 Samsungタブレットに追加の印刷サービスドライバーをインストールするには、次のURLにアクセスしてください。 設定 > その他の接続設定 > 印刷、 接する プラグインをダウンロード、次にプリンタのプラグインを選択します。
-
LGタブレットから印刷するにはどうすればよいですか?
Wi-Fi経由で印刷を設定する必要があります。 に移動 設定 > 共有して接続する; の中に 接続 セクション、選択 印刷. の中に 印刷サービス セクションで、お好みの印刷オプションをタップするか、別の印刷サービスを追加します。 印刷サービスがオンになっていることを確認してから、使用可能なプリンターを選択します。
