Windows11でタッチスクリーンを有効にする方法
知っておくべきこと
- デバイスマネージャを開き、を選択します ヒューマンインターフェイスデバイス > HID準拠のタッチスクリーン > アクション > デバイスを有効にする.
- 内の追加のHID準拠のタッチスクリーンリストについて繰り返します。 ヒューマンインターフェイスデバイス リスト。
- HID準拠のタッチスクリーンが見つからない場合は、Windows11デバイスにタッチスクリーンがない可能性があります。
Windows 11タブレット、ラップトップ、またはコンピューターでタッチスクリーンを有効にする方法を見つけようとしていますか? この記事では、タッチ機能がオフになっている場合にオンにするプロセスと、タッチスクリーンを機能させることができない場合の対処方法について説明します。
Windowsのタッチスクリーン機能をオンにするにはどうすればよいですか?
Windows 11デバイスのタッチスクリーン機能は、オペレーティングシステムの設定内から直接オンにすることができます。 方法は次のとおりです。
-
スタートメニューを開きます。
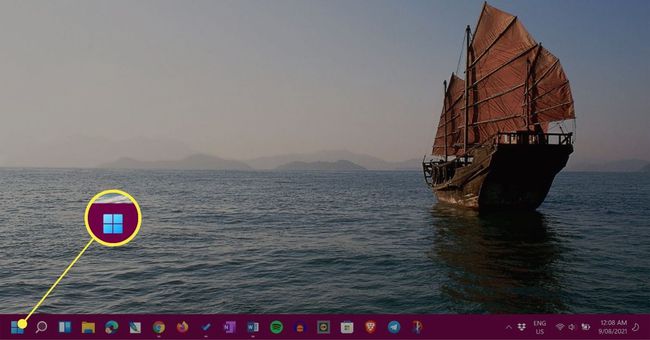
-
タイプ デバイスマネージャ スタートメニューの検索バーにあります。
スタートメニューが開いたらすぐに入力を開始できます。 検索バーをクリックする必要はありません。
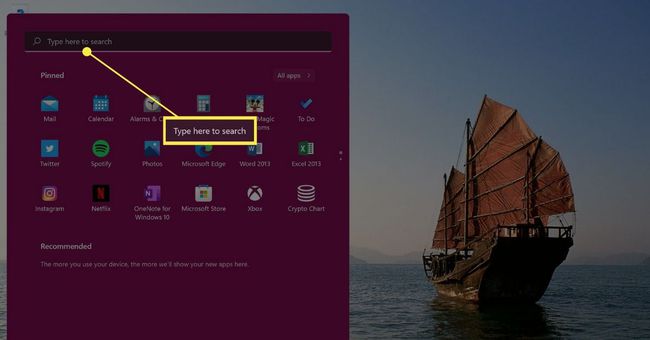
-
選択する デバイスマネージャ.
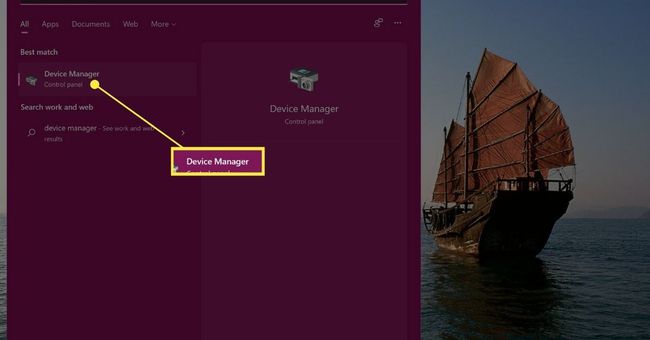
-
を展開します ヒューマンインターフェイスデバイス リスト。
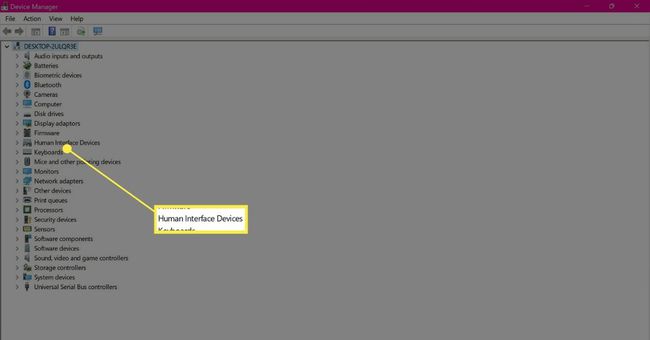
-
最初を選択します HID準拠のタッチスクリーン アイテム。
このオプションが表示されない場合は、Windows11デバイスにタッチをサポートする画面がない可能性があります。
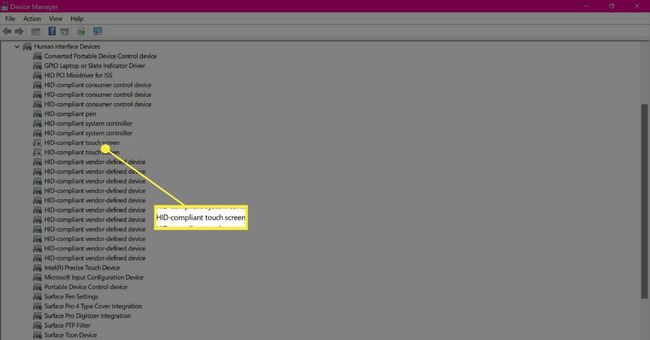
-
トップメニューで、 アクション.
![デバイスマネージャの[アクション]タブ](/f/0deb467a08559b1602fd760ef1c72801.jpg)
-
選択する デバイスを有効にする.
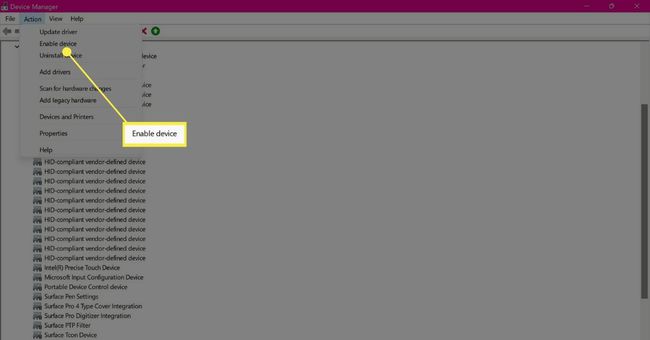
-
次に2番目を選択します HID準拠のタッチスクリーン リストからのアイテム。
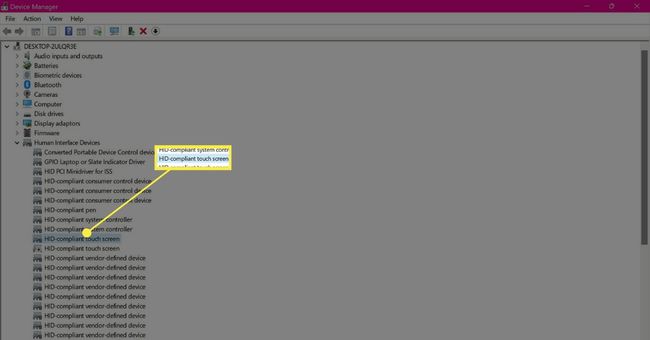
-
選択する アクション.
![デバイスマネージャの[アクション]タブ](/f/0deb467a08559b1602fd760ef1c72801.jpg)
-
選択する デバイスを有効にする. これで、Windows11のタッチスクリーンがアクティブになります。
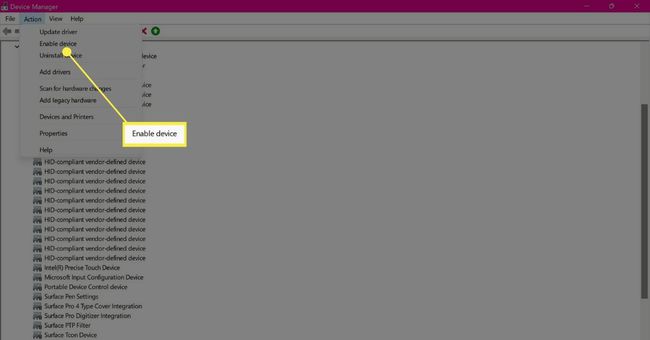
ノートパソコンのキーボードでタッチスクリーンを有効にするにはどうすればよいですか?
残念ながら、Windows 11には、タッチスクリーンのオンとオフを切り替える指定のキーやキーボードショートカットはありません。 Windows 11でタッチ機能を有効にする唯一の方法は、組み込みのシステム設定を使用して上記の手順に従うことです。
すべてのMicrosoftのSurface製品にはタッチスクリーンがありますが、一部のWindows11ラップトップおよびコンピューターにはありません。 この機能があるかどうかは、マニュアルと購入元のストアで確認してください。
方法がわからない場合 Windows11デバイスをスリープから復帰させる 画面をオンにすると、キーボードの任意のキーを押すだけです。
多くの人は、スペースバーを押してWindows 11デバイスで画面をウェイクアップすることを好みます。これは、キーボード上のサイズと位置が、押すのに最も便利なためです。
Windows 11でタッチスクリーンが機能しないのはなぜですか?
Windows 11でタッチスクリーン機能が正しく機能しない、またはまったく機能しない場合は、いくつか確認して試してみてください。
- 上記の手順でタッチスクリーンを有効にします. 新しいWindows11デバイスを入手するときは、タッチスクリーンがデフォルトで有効になっているはずですが、デフォルトでオフになっている可能性があります。
- タッチスクリーンドライバーを更新する. デバイスマネージャでHID準拠の各タッチスクリーンを右クリックし、[ ドライバーの更新.
- Windows11を再起動します. クイックリスタートで多くの問題を解決できます。
- 最新のWindows11アップデートをインストールします. Windows Updateは、多くのハードウェアの問題を修正できます。
- ハードウェアを確認してください. 新しいWindows11タブレット、ラップトップ、またはコンピューターが他のモデルよりも安価だった場合は、タッチスクリーンがない可能性があります。
- タッチスクリーンを調整する. NS 一連の特定のWindowsタッチ設定 問題を解決できます。
- 壊れたタッチスクリーンのトラブルシューティング. を介してあなたの方法を働きます 一連のWindows11タッチスクリーンソリューション.
よくある質問
-
Windows10およびWindows8でタッチスクリーンを有効にするにはどうすればよいですか?
に Windows10または8でタッチスクリーンを有効にする、を開くことから始めます デバイスマネージャ. 次に、を選択します ヒューマンインターフェイスデバイス > HID準拠のタッチスクリーン > アクション > デバイスを有効にする.
-
Photoshopのタッチスクリーンを有効にするにはどうすればよいですか?
Photoshopは、タッチスクリーン機能が有効になっているデバイスにタッチ機能を自動的に提供します。 ジェスチャー 使用できるのは、2本指パン、2本指パンとズーム、2本指パンと回転、5本指サイクル画面モード、2本指フリー変換です。
