Windows11にフォントをインストールする方法
知っておくべきこと
- フォントファイルを右クリックして、 インストール.
- ファイルをにドラッグします 設定 > パーソナライズ > フォント.
- 検索 フォント Microsoft Storeで、 取得する フォントページ。
この記事では、Windows11にフォントをインストールする方法について説明します。 フォントファイルはWebから自分で入手するか、MicrosoftStoreを使用して新しいフォントを見つけて簡単にインストールできます。 また、不要になったフォントを削除する方法についても説明します。
Windows11でのフォントのインストールのしくみ
フォントファイルは通常のファイルのようなもので、Webサイトからダウンロードして、フラッシュドライブやCDなどを介してコンピューター間で共有できます。
次のような無料のソースを含め、フォントをオンラインで入手できる場所はたくさんあります。 Google Fonts, DaFont、 と FontSpace. 以下に、Windows11にはフォントを取得するための独自の組み込みメソッドがあることを示します。
OTFまたはTTFファイル拡張子のようなフォントファイルがある場合、それをコンピュータのどこかに置いて、使用できると期待することはできません。 フォントは、正しくインストールされるまで、Windows11やWordなどの拡張プログラムによって認識されません。
インストールされたフォントは、以下で説明するように、特定のフォルダーに保存されます。 フォントを使用するプログラムが標準のWindowsFontsフォルダーでフォントファイルを検索している限り、以下の手順に従うと、そのソフトウェアでファイルを使用できるようになります。
Webからフォントをインストールする方法
プログラムでフォントの使用を開始できるように、ダウンロードしたファイルをどのように処理するかを次に示します。
-
フォントファイルを見つけます。 あなたは 実際 ファイルなので、フォントがアーカイブにダウンロードされた場合(おそらくダウンロードされた場合)、最初に解凍します。一度選択してから、に移動します。 圧縮フォルダツール > すべて抽出 > エキス. フォントは、アーカイブと同じ名前のフォルダーに表示されます。

フォントがアーカイブファイル内でダウンロードされる場合、それはおそらく
ジップ ファイル。 ただし、7ZやRARのようなものの場合は、 サードパーティのファイル抽出ツール それを開きます。 アーカイブから真のフォントを取得すると、これらの残りの手順は、ZIPフォントの場合と同じように適用されます。 -
Windows11にフォントをインストールするにはいくつかの方法があります。 最も簡単なのは、ダブルクリックするか、右クリックして選択することです。 インストール.
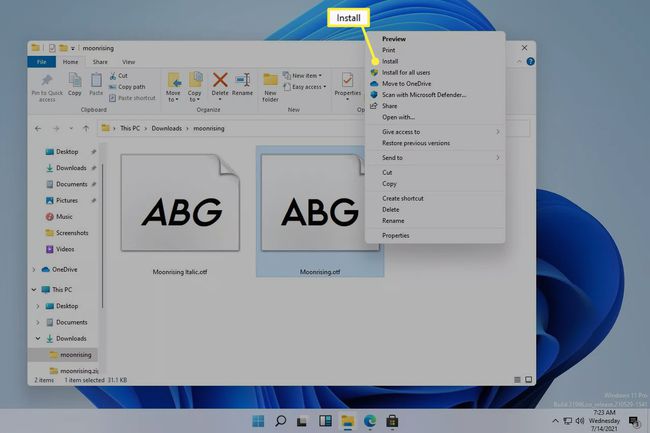
に行くこともできます 設定 > パーソナライズ > フォント、フォントファイルをにドラッグします フォントを追加する 範囲。 これは複数のフォントでも機能します。

フォントのインストールは、次のWindowsFontsフォルダーから直接行うこともできます。 C:\ Windows \ Fonts. 1つまたは複数のフォントをコピーして貼り付けるか、ドラッグアンドドロップして、まとめてインストールします。

これらの方法のいずれも機能しない場合は、実際のフォントを扱っていることを確認し、それが入っていたアーカイブを扱っていないことを確認してください。 Windows 11が使用しているフォントを認識しない場合は、サポートされている形式に変換してみてください。
MicrosoftStoreからフォントをインストールする方法
フォントを取得するもう1つの方法は、MicrosoftStoreを使用することです。 Windows 11には、フォントを取得するための信頼できるWebサイトを検索してファイルを自分でダウンロードする代わりに、プロセス全体を合理化するメソッドが組み込まれています。
-
に移動 設定 > パーソナライズ > フォント > MicrosoftStoreでより多くのフォントを入手する.
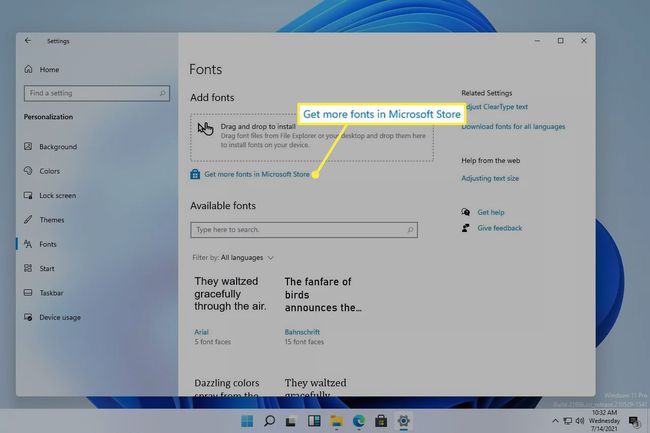
[設定]にアクセスする1つの方法は、[スタート]ボタンを右クリックして、リストから選択することです。
-
インストールするフォントを選択してから、 取得する.

-
選択する インストール 自動的にインストールが開始されない場合。

Windows11でフォントを削除する方法
カスタムフォントをインストールするのは簡単です。 非常に多くのプログラムを収集して、すべてをロードしようとしてゆっくりと実行されているか、すべてのオプションをふるいにかけることが難しくなっている場合を除いて、問題はありません。
まず、フォントをアンインストールする簡単な方法を見てみましょう。
[スタート]ボタンを右クリックして、 設定 > パーソナライズ > フォント.
-
からフォントを選択します 利用可能なフォント 範囲。 名前を検索するか、リストをスクロールして見つけることができます。

-
選択する アンインストール、ポップアップで確認します。
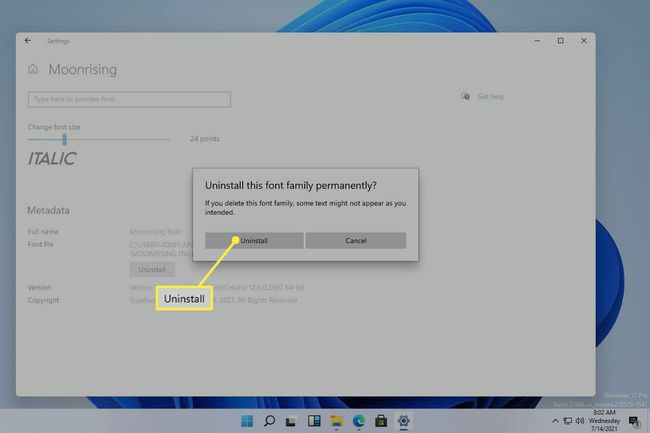
フォントを削除するもう1つの方法は、一度に複数のフォントを削除する場合のより良い手法です。 ファイルエクスプローラーでこのパスにアクセスして、削除するフォントを選択してから、 消去 上部のメニューから:
C:\ Windows \ Fonts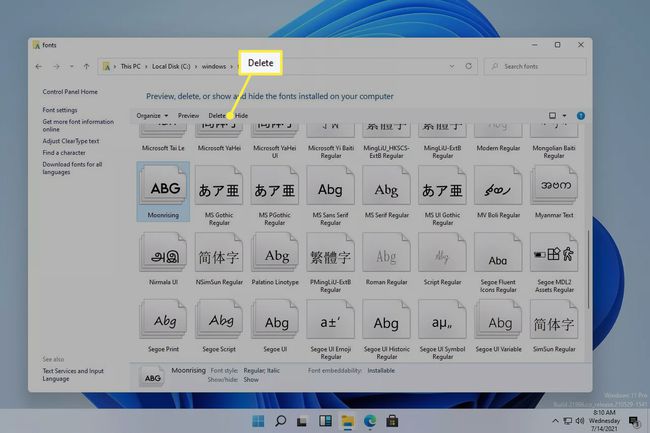
フォントを右クリックするか、 整理 メニューオプションを使用すると、バックアップや共有の目的で他の場所にコピーできます。
よくある質問
-
Microsoft Wordにフォントを追加するにはどうすればよいですか?
に MicrosoftWordにフォントを追加する およびその他のWindows11プログラムの場合は、上記の手順に従ってフォントをシステムにインストールします。 フォントを表示するには、プログラムを閉じてから再度開く必要がある場合があります。
-
Windows 11ではどのフォントが使用されていますか?
Segoe UI変数は、Windows11のデフォルトフォントです。 Microsoftは、長年にわたってユーザーインターフェイスとマーケティング資料にSegoeフォントファミリを使用してきました。
-
Windows 11のフォントはどこにありますか?
Windows11ファイルエクスプローラーを開きます に行きます C:\ Windows \ Fonts システムにインストールされているすべてのフォントを表示するフォルダ。
