Zoombombing:ズーム通話中の安全性と安全性
知っておくべきこと
- デフォルトのセキュリティ設定を調整する:をクリックします 設定>プロファイル>高度な機能の表示 オフにします ホストの前に参加する.
- さらに進む:選択 認証されたユーザーのみが会議に参加できます また 新しい会議をスケジュールするときにパスワードを要求する.
- 画面共有をに設定することを忘れないでください ホストのみ、 それも。
知っておくべきこともたくさんあります。 この記事では、デフォルトと新しい会議のスケジュールの両方で実行できるすべてのセキュリティ対策について詳しく説明します。 この記事の説明は、WindowsおよびMacオペレーティングシステムに適用されます。 iOSおよびAndroidモバイルアプリでの変更に関する注意事項も追加されました。
Zoomのデフォルトのセキュリティ設定を変更する方法
Zoomアプリが最新であることがわかったら(この記事の後半の手順を参照)、次のことができます。 デフォルトのセキュリティ設定を微調整および調整して、セキュリティをさらに強化します 応用。
-
これらのセキュリティ設定を見つけるには、 設定 ズームアプリの右上隅にある歯車。 これにより、 設定 ダイアログボックス。
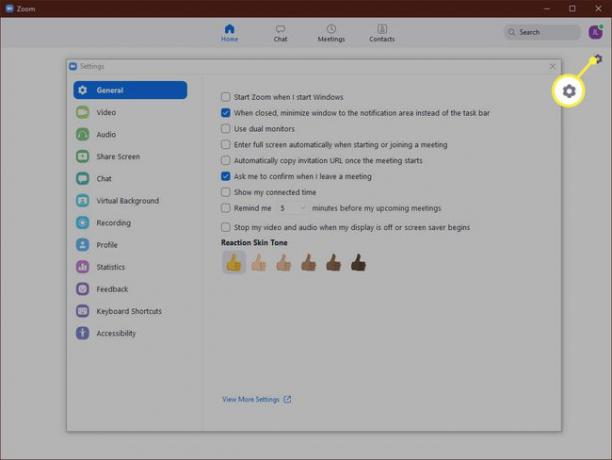
-
の中に 設定 ダイアログボックス、 プロフィール をクリックします 高度な機能を表示する.
![ズームアプリの[高度な機能の表示]オプションのスクリーンショット。](/f/54bcbc932bed18990915a47635368440.jpg)
それはあなたをに連れて行きます 設定 ZoomWebサイトのページ。 そこで、いくつかの調整を行う必要があります。 まず、下 スケジュール会議 選択を解除する必要があります ホストの前に参加する このオプションをオフにします。 これにより、(ホストとして)あなたがオンラインになるまで待合室に到着する前に、会議に参加する参加者が配置されます。 これは、あなたが気付いていないことが何も起こらないようにするのに役立ちます。
-
次に、下にスクロールして選択します 認証されたユーザーのみが会議に参加できます をつけるために。 これには、ユーザーが会議に参加するときに提供する必要がある会議をスケジュールするときに、認証方法を提供する必要があります。
または、を選択することもできます 新しい会議をスケジュールするときにパスワードを要求する それをオンにするオプション。 その場合、会議のスケジュール時にパスワードが生成され、参加者は会議に参加するためにそのパスワードを入力する必要があります。
ページのさらに下で、を選択します エントリー時に参加者をミュートする オンにすると、着信参加者が自動的にミュートになります。 ユーザーは引き続きミュートを解除できますが、これにより、通話に参加する際の予期しないノイズによる混乱を減らすことができます。
次に、 会議中(基本) 横のチェックボックスをクリックします 参加者がチャットを保存できないようにする. これにより、会議の参加者は、会議の外部で共有できるチャットのコピーを保存できなくなります。
のオプションを確認してください ファイル転送 参加者が不要なファイルをホストまたはチャット機能の他の参加者に送信しないようにするために、(必要な場合を除いて)オフになっています。
下 画面共有 ページのさらに下で、画面共有オプションをに変更します ホストのみ. これにより、会議の参加者が画面を引き継ぐことができなくなります。
スクロールを続けて、 削除された参加者の再参加を許可する オフになっています。 このように、誰かを会議から退去させた場合、その人は会議に戻ることができません。
下 ミーティング中(上級) のオプションを確認してください 遠端カメラ制御 はオフになっているため、会議中に他の人がカメラを制御することはできません。
もう少しスクロールしてオンにします 待合室 オプション。 このオプションは、出席者が会議の主催者の許可なしに会議に参加するのを防ぎます。 これは、招待されていない参加者を阻止するための最良のオプションの1つです。
会議をスケジュールするときにズームセキュリティ設定を調整する
調整した設定はデフォルト設定です。 これらは、変更しない限り、スケジュールするすべての会議に対して設定されたままになります。 ズームのセキュリティを向上させるために会議をスケジュールするときに微調整できる設定もいくつかあります。
これらの変更は、ZoomアプリまたはZoomWebサイトで行うことができます。 以下に含まれる画像は、アプリに固有のものです。
-
会議をスケジュールするには、をクリックします スケジュール ズームアプリから 家 画面。
![[スケジュール]オプションを示すズームアプリのスクリーンショット。](/f/aedef5826c26b7f937573aaa244a5eb2.jpg)
-
NS スケジュール会議 ダイアログボックスが開きます。 会議情報を入力し、横にあるチェックボックスをクリックします 会議のパスワードが必要 ユーザーが会議に参加するために使用する必要のある必要なパスワードを生成します。
会議のリンクとパスワードを持っている人なら誰でも参加できるため、この会議のパスワードは慎重に共有してください。
-
次にクリックして展開します 高度なオプション セクション。
![Zoomアプリの[会議のスケジュール]ダイアログボックスにある[詳細オプション]リンクのスクリーンショット。](/f/758013cef867160d78ef46bd49010d47.jpg)
-
の中に 高度なオプション セクションの横のボックスにチェックマークを付けます 待合室を有効にする と 認証されたユーザーのみが参加できます:Zoomにサインインします. また、オプションの選択を必ず解除してください ホストの前に参加を有効にする. これにより、主催者が会議に参加するまで参加者を待たせることができます。
スケジュールしている会議の要件を満たす他のオプションを選択または選択解除することもできます。
ズームビデオ会議はどの程度安全ですか?
ユーザーが経験した問題の1つは 他の人が会議をハイジャックする「ZoomBombing」と呼ばれ、その後、猥褻な言葉を叫び、ポルノを見せ、その他の迷惑な行動を示して会議を妨害します。 ZoomBombingは、古いバージョンのZoomアプリケーションのセキュリティ上の欠陥が原因で発生する可能性があります。
Zoomは、多くのアプリケーションと同様に、アプリケーションのセキュリティレベルの一部を決定する事前定義されたデフォルトのセットとともにインストールされます。 また、多くのアプリケーションと同様に、デフォルト設定は、大多数のユーザーがプログラムを使いやすくするように設計されています。 つまり、通話のセキュリティを保護するのに役立つ多くのセキュリティ機能がオフになっているということです。
ただし、これらの機能がどこにあり、何をするのかがわかれば、これらの機能をオンにするのは簡単です。
正しいズームサイトを使用していることを確認してください
始める前に、正しいZoomサイトにアクセスしていることを確認してください。 Zoomの正式な住所は https://zoom.us. 他のズームサイトにアクセスしたり、ソフトウェアをダウンロードしたりした場合は、セキュリティを危険にさらす可能性のある偽のソフトウェアをシステムにインストールするリスクがあります。 すぐにアプリケーションをアンインストールしてから 完全なウイルス対策スキャンを実行する システムがマルウェアに感染していないことを確認します。
ズームを確実に更新する方法
ズームが安全であることを確認するために必要な最初のステップは、利用可能な最新バージョンにズームを更新することです。
モバイルデバイスでZoomを使用している場合は、次のことができるはずです。 Apple AppStoreからアプリを更新します また Android用GooglePlayストアから更新してください、使用しているデバイスによって異なります。
可能な限り最新バージョンのZoomを使用していることを確認する方法は次のとおりです。
-
WindowsまたはMacのいずれかで、Zoomアプリを開き、右上隅にあるプロファイルアイコンをクリックします。

-
表示されるメニューから、をクリックします アップデートを確認する.
![ズームで[更新の確認]オプションを見つける方法を示すスクリーンショット。](/f/2426500fb94c5c84783bc8c066c1f5c5.jpg)
-
ズームは更新をチェックします。 これには数分かかる場合があります。 アップデートが利用可能な場合は、アプリケーションをアップデートするオプションが表示されます。 クリック アップデート.
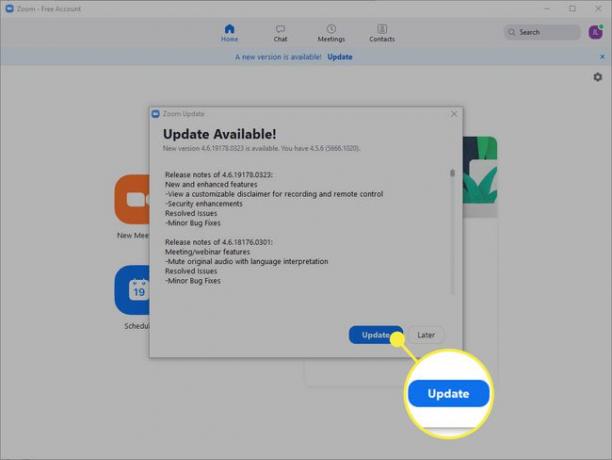
-
ズームが更新され、再起動します。 更新が完了したら、Zoomアカウントに再度サインインする必要があります。
この記事が公開された時点で、現在のバージョンのZoom(Windows、macOS、およびAndroidの場合は4.6.8)が2020年3月23日にリリースされました。 iOS用のバージョン4.6.9は、2020年3月27日にリリースされました。 ズームの最新バージョンに実際に更新していることを確認したい場合は、それらに関する情報を見つけることができます リリースノートページ.
ズームセキュリティに関する最後の注意
他のアプリケーションと同様に、Zoomのセキュリティは、それを使用するホストと参加者と同じくらい優れています。 モバイルデバイスまたはWebでZoomアプリまたはZoomを使用するときは、必ず自分の責任を果たしてください。 ここにいくつかのヒントがあります:
- ファイアウォールと適切なコンピュータセキュリティが設定され、アクティブになっていることを確認してください。
- コンピューター、ファイアウォール、ウイルス対策、およびネットワークを最新の状態に保ちます。
- 会議の招待状を共有する相手に注意し、会議に招待する参加者にも会議の招待状を共有しないように要求します。
- 可能であれば、ホストと参加者はVPNを使用して、Zoomを使用している間(またはオンラインで何かをしている間)のセキュリティを強化する必要があります。
最後に、ZoomはWebベースであることに注意してください。 コンピューターまたはモバイルデバイスのどちらから使用する場合でも、Zoom通話を実行および参加するには、インターネットアクセスが必要です。 そのため、オンラインで行う場合と同じ注意を払ってください。
