ライブ写真からフレームを選択する方法
知っておくべきこと
- iOS:開く 写真、編集するライブ写真を選択します。 タップ 編集 上に。 スライドします 白い箱 新しいフレームを選ぶために一緒に。 タップ キー写真を作る > 終わり.
- Mac:写真を開き、ライブ写真を選びます。 押す 編集 上に。 スライドします 白い箱 新しいフレームを選ぶために一緒に。 押す キー写真を作る > 終わり.
この記事では、編集方法について説明します ライブ写真 iPhoneまたはMacで、写真内の新しいフレームを選択して、新しいプライマリ画像にします。
iPhoneのライブ写真からフレームを選択する方法
ライブフォトからより良い静止フレームを選択することは、iPhoneで簡単に行えます。 これらの簡単な手順に従ってください。
開ける 写真 iOSデバイスで。
-
編集するライブ写真をタップします。
このプロセスは、ライブフォトでのみ機能します。 ライブフォトを使用していることを確認するには、画像を開いたら画面の左上を確認すると、「ライブ」という単語が表示されます。
タップ 編集 右上隅にある写真の編集機能を開きます。
-
画面の下部に、ライブフォトのタイムラインと白いボックスが表示されます。 をタップします 白い箱、iOSは小さな白い点を表示します。 これは、タイムライン上の現在のキーフレームが配置されている場所を参照します。
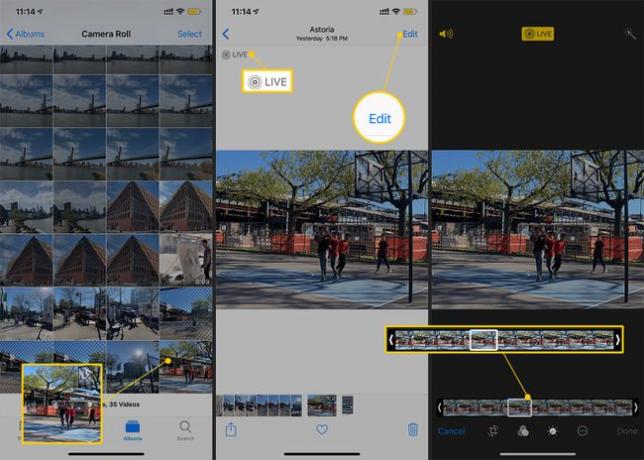
白いボックスを長押しして、タイムラインに沿って左右にスライドさせます。
移動すると、メイン画像が変化します。 これはフレームのプレビューです。 速く動かすほど、画像のスクラブが速くなります。 白いボックスをゆっくり動かして、完璧な瞬間を見つけてください。
適切なフレームを見つけたら、指を離します。 タップ キー写真を作る フレームを新しいメイン画像として設定します。
-
タイムラインに2つの白い点が表示されます。 最初のドット(少しくすんでいる)は、開始フレームを参照しています。 2番目のドット(白いボックスのすぐ上)は新しいキーフレームです。
新しいフレームを選択する場合は、手順5〜7を繰り返します。

-
新しいフレームを元のフレームと比較するには、スライダーを最初の白い点に移動します。
システムハプティックスをオンにしている場合([設定]> [サウンドとハプティックス]> [システムハプティックス])、適切なフレームにいるときに小さな振動を感じます。
-
画像に満足したら、をタップします 終わり 画面の右下隅にあるので、改善されたショットを保存できます。

macOSのライブ写真から新しいフレームを選択する方法
macOSで写真を使用すると、ライブ写真を検索してより適切なフレームを見つけることができます。
開ける 写真 Macで。
-
作業するライブフォトをダブルクリックして開きます。
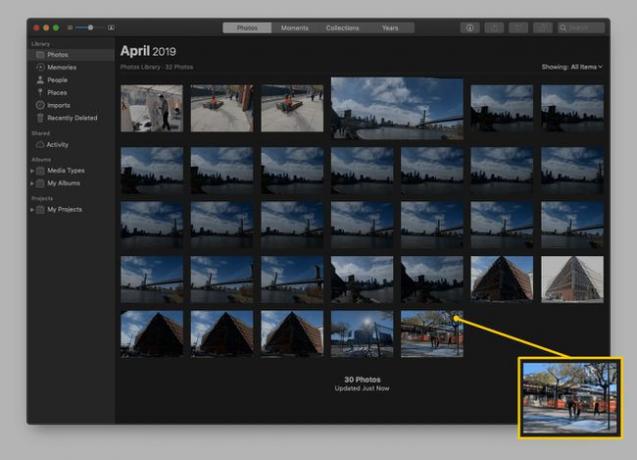
-
選択する 編集 右上隅にある編集機能を開きます。
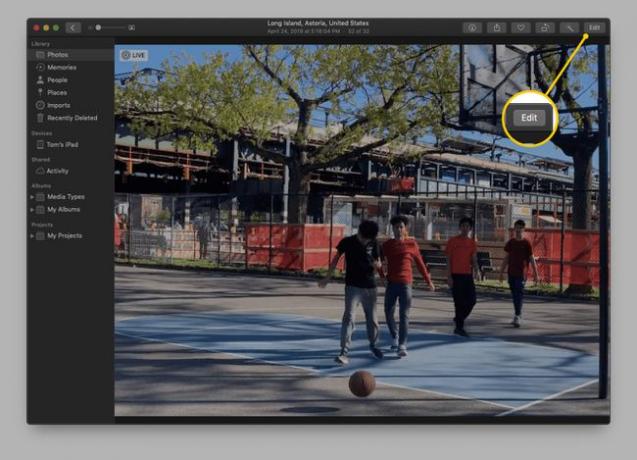
-
画像の下部に、現在のキーフレームを示す白いボックスと白い点が付いたタイムラインが表示されます。 を選択 白い箱、左または右にスライドして、新しいキーフレームを選択します。 移動すると、メイン画像が変化します。
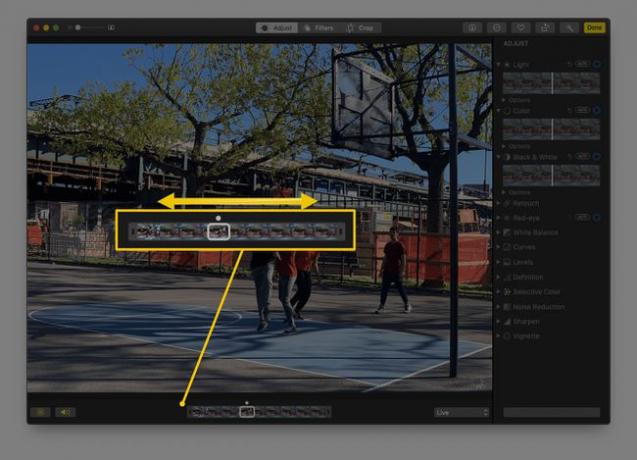
ボックスをゆっくり動かして、ショットに最適な瞬間を見つけます。
-
フレームを選択したら、を選択します キー写真を作る フレームを新しいメイン画像として設定します。
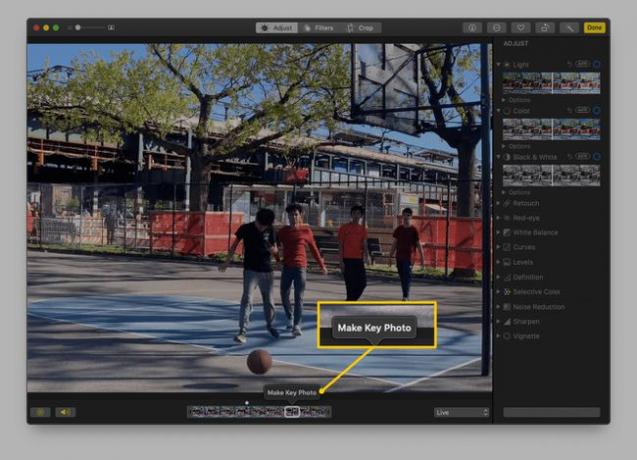
-
タイムラインの上に2つのドットが表示されます。 わずかにくすんだドットは元のフレームを示し、2番目のドットは新しいキーフレームを示します。 ドット間でスライダーを動かして、開始フレームと新しい画像を比較できます。
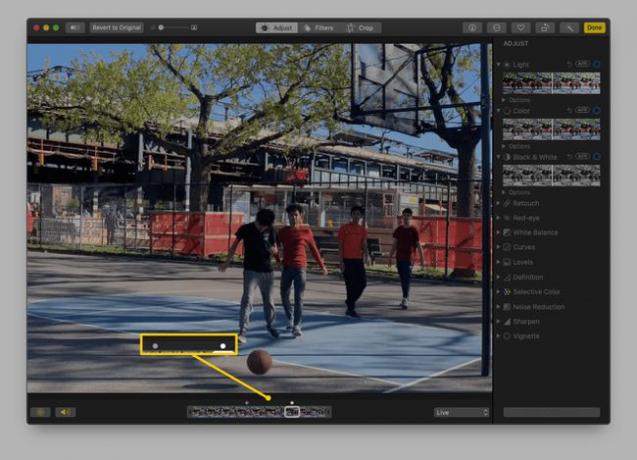
-
選択に満足したら、を押します 終わり 右上隅にあります。
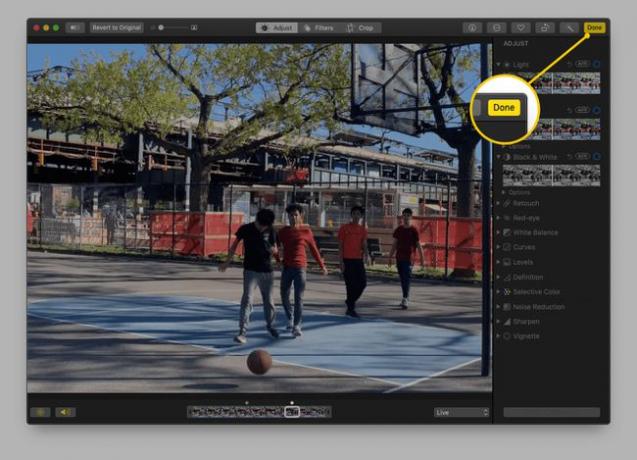
それでおしまい! ライブフォトに新しいフレームを選択しました。
