Macで通知をオフにする方法
マック 通知は、カレンダーで今後のイベントを簡単に確認する方法を提供するため、便利です。 電子メールやメッセージについての情報を入手し、購読しているWebサイトからの更新を確認することもできます に。 しかし、それはすべて少し大きくなる可能性があります。 仕事をこなそうとしている場合、プレゼンテーションのために画面をミラーリングする必要がある場合、または定期的な通知から少し休憩する必要がある場合は、Macで通知をオフにする方法を次に示します。
Macで通知を一時的に無効にする方法
マックOS 通知を無効にするさまざまな方法を提供し、アプリがバナーやアラートで中断できるタイミングと方法を大幅に制御できるようにします。
Macで通知を無効にする方法の概要は次のとおりです。
- 通知メニューから:これにより、最大限の制御が可能になります。 毎日特定の期間の通知を無効にしたり、他の多くの基準に基づいて通知を防止したり、アプリごとに通知を制御したりすることもできます。
- デスクトップから:これは最も簡単な方法であり、キーとマウスのクリックの組み合わせが必要ですが、高度なオプションはありません。
- 通知センターから:この方法も非常に高速ですが、高度なオプションがありません。 この方法を使用すると、通知は翌日に元に戻ります。
通知センターを介してMacで通知を無効にする方法
MacOSを使用すると、特定の期間、すべての通知を一時的に無効にすることが簡単になり、通知なしでパーソナライズされたダウンタイムを作成できます。 学校や職場にいる間は通知をシャットダウンするか、眠っている間は通知を防止するか、他の人のために毎日通知のない期間を作成します 理由。
Macで毎日特定の時間通知を一時的に無効にする方法は次のとおりです。
-
クリック アップルメニュー アイコン。
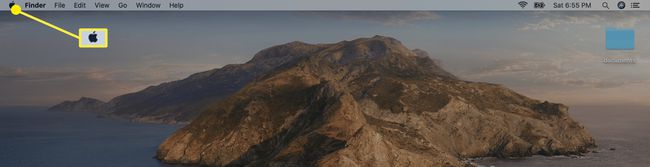
-
クリック システム環境設定.

-
クリック 通知.

-
クリック 邪魔しないでください まだ選択されていない場合は、左側のペインに表示されます。

-
通知を受け取りたくない期間をに入力します から: と に: フィールドをクリックし、対応するボックスをチェックします。

通知は、毎日選択した期間中は抑制されます。 通常に戻したい場合は、このメニューに戻り、左側のチェックマークを外してください。 から.
Macの詳細を邪魔しないオプション
気を散らすことなく毎日パーソナライズされたダウンタイムを設定できることに加えて、サイレントメニューには他の多くのオプションがあります。 ディスプレイがスリープ状態のとき、画面がロックされているとき、およびテレビやプロジェクターにミラーリングしているときの通知を抑制するように設定することもできます。
通知を抑制するオプション ディスプレイがスリープ状態です またはlockedは、実際にMacを使用していないときに通知が自動的にオフになるのを防ぐので便利です。 通知は通知センターに収集され、目を覚ますかディスプレイのロックを解除するたびに表示されます。
通知を無効にするオプション ディスプレイのミラーリング 他の人があなたの画面を見ているときに困惑したり個人的な通知がポップアップするのを避けたい場合に最適です。 また、プレゼンテーションを行うときに通知でディスプレイが乱雑にならないようにするのは、もう少し専門的です。
単一のアプリからの通知を無効にする方法
MacOSでは、アプリごとに通知を無効にすることもできます。 ほとんどの通知を受け取りたいが、迷惑なアプリがいくつかある場合は、 他のすべてを残したまま、これらの特定のアプリからの通知を無効にするのは簡単です 1人。
このオプションは、カレンダーの通知をオフにする場合に便利です。 Webサイトが通知を送信しないようにする 使って サファリ、または他のアプリが通知を送信しないようにします。
-
をクリックして通知設定メニューを開きます アップルメニュー アイコンをクリックしてからに移動します システム環境設定 > 通知.

クリックして アプリ 通知設定にアクセスします。
横のスライダーをクリックします (アプリ)からの通知を許可する.
そのアプリは、スライダーをもう一度タップするまで通知を送信できなくなります。
アプリ通知設定の詳細
単にアプリを無効にするだけでなく、同じメニューで他の多くのオプションを利用できます。 アラートスタイルを変更して、アラート、バナーを許可するか、ポップアップ通知をまったく許可しないようにすることができます。 また、ロック画面でそのアプリからの通知を許可するかどうか、通知プレビューをいつ表示するか、 アプリが通知センターに通知を配置できるかどうか、および送信時にサウンドを再生できるかどうか 通知。
すべての通知をすばやく無効にしてから再度有効にする方法
たくさんのメニューを掘り下げることなく、すべての通知をすぐに有効にし、後で同じように簡単に再度有効にしたい場合は、macOSでもそれを行うことができます。
すべての通知をすぐにオフにする方法は次のとおりです。
を長押しします オプションキー.
-
クリック 通知センター メニューバーの右上にあるアイコン。

-
アイコンが灰色に変わり、通知が一時停止します。

通知をオンに戻すには、を押し続けます オプションキー をクリックします 通知センター 再びアイコン。
通知をすばやく無効にする別の方法
Optionキーの方法に加えて、サイレントモードをすばやくオンにする別の簡単な方法があります。 この方法を使用すると、サイレントモードは、翌日の開始時または終了を選択したときのいずれか早い方でオフになります。
Macでサイレントモードをすばやくオンにする方法は次のとおりです。
-
クリック 通知センター メニューバーの右上にあるアイコン。

-
スワイプダウン 通知センターで。

この手順を実行するには、2本の指でスワイプします。
-
横のスライダーをクリックします 邪魔しないでください.
![Macの通知センターの[サイレント]オプション。](/f/99020c53fac1bec535815230185ff022.jpg)
サイレントモードがオンになり、翌日まですべての通知が抑制されます。
サイレントモードをオフにするには、このメニューに戻って[ 邪魔しないでください スライダーで無効にします。
