OneNoteをOneDriveアカウントに同期する方法
行ったことはありますか OneNote2019を使用する ノートブックを同期してOneNoteバックアップをオンラインで作成したいですか? OneDriveを使用して、まさにそれを実現できます。 ノートブックをOneDriveに保存することの優れた点の1つは、手元にあるどのデバイスからでもノートブックにアクセスできることです。 Windows10でOneNoteをOneDriveと同期する方法は次のとおりです。
OneNoteをOneDriveと同期する理由
ノートブックがオンラインになったら、 OneNoteアプリ スマートフォンやタブレットで、Windows、Android、iOSなど、お持ちのほぼすべてのデバイスからアクセスできます。
携帯電話でOneNoteアカウントにログインすると、コンピューターで取ったすべてのメモがすぐそこに表示されます。 のオンラインバージョンもあります OneNote、したがって、メモにアクセスするためにデバイスにソフトウェアをインストールする必要はありません。
そして、あなたがあなたの電話でメモを取るとき。 コンピューターでOneNoteを開くと、これらのメモがあなたを待っています。
OneNoteをOneDriveと同期する方法
OneNoteの動作方法のため、これを行うには常にOneNoteアプリを使用する必要があります。 ファイルマネージャを使用してファイルを移動すると、同期の問題が発生し、問題を解決するのが非常に困難になります。
-
OneNoteを使用してコンピューターで作成したOneNoteノートブックを開きます。
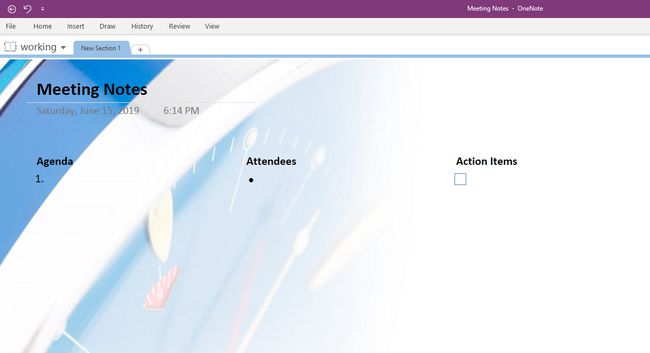
-
選択する 共有 このノートブックを他の人と共有できる[ノートブックの共有]メニューを表示しますが、最初に、OneDriveに保存する必要があります。

-
選択する OneDrive [ノートブックの共有]画面で。 OneDriveアカウントにログインしている場合は、自動的に表示されます。
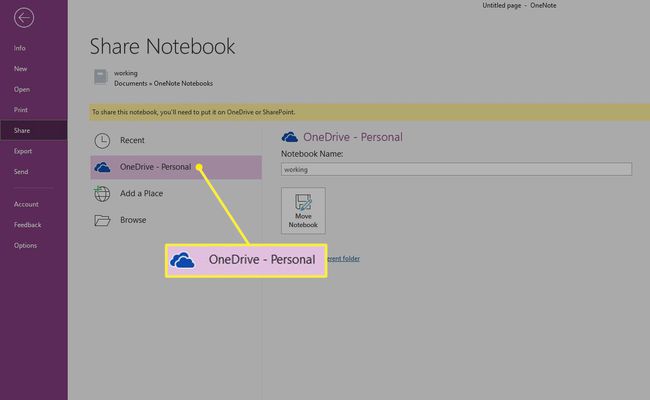
-
OneNoteノートブックを配置するOneDriveの場所が表示されない場合は、[ 場所を追加する > OneDrive または、このノートブックを移動する場所を選択します。
![[場所を追加]と[1つのドライブ]を強調表示してノートブックを共有する](/f/3cd817b6ec9068ab73c9bc1536c53b1b.jpg)
OneDriveを選択すると、サインインするように求められます。
-
ノートブックの名前を入力するか、すでに持っているものを保持します。

-
選択する ノートブックを移動する. OneNoteは、ノートブックをOneDriveオンラインに保存します。
![One Drive ShareNotebook画面で強調表示されている[ノートブックの移動]ボタン](/f/9e0e0579d8306111bfe419cf9eb770c2.jpg)
-
これで、ノートブックを他のユーザーと共有できるため、ノートブックでリアルタイムに共同作業を行うことができます。 メールアドレスを入力し、メモを含めて、 共有.
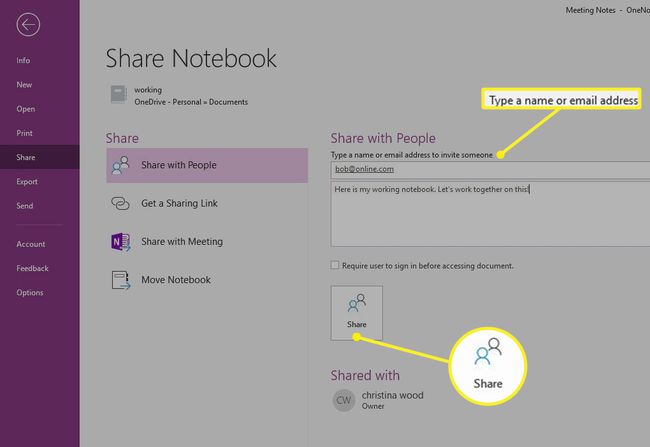
オンラインで移動したいOneNoteノートブックがたくさんある場合は、一度に1つずつ移動する必要があります。 それらをすべて一度に同期する方法はありますが、これは高度な手順であり、ファイルマネージャーでそれらを移動するだけで同期の問題が発生する可能性があります。 これを処理する最も簡単な方法は、常に新しいノートブックをクラウドに保存することです。
