Excelのオートフォーマット機能の使用方法
知っておくべきこと
- クイックアクセスツールバーにオートフォーマットを追加:選択 クイックアクセスツールバー > その他のコマンド > からコマンドを選択します > すべてのコマンド.
- リストをスクロールして、 オートフォーマット > 追加 > わかった. オートフォーマットスタイルをテーブルに適用するには、データを強調表示します。
- 次に、 オートフォーマット クイックアクセスツールバーからスタイルを選択し、をクリックします わかった. AutoFormatスタイルのオプションを選択して変更します。
この記事では、Excelのオートフォーマットオプションを使用して、Microsoft Excelスプレッドシートの読みやすさを向上させ、時間を節約しながら、プロフェッショナルでクリーンなワークシートを作成する方法について説明します。 この記事の手順は、Excel 2019、2016、2013、2010、およびExcel for Microsoft365に適用されます。
クイックアクセスツールバーにオートフォーマットを追加する
オートフォーマットを使用するには、オートフォーマットアイコンをクイックアクセスツールバーに追加して、必要なときにアクセスできるようにします。 オートフォーマットを追加した後、クイックアクセスツールバーに残ります。
Excelでは17のオートフォーマットスタイルを利用できます。 これらのスタイルは影響します 数値の書式設定、境界線、フォント、パターンと背景色、配置、および 列と行 サイズ。
-
を選択 クイックアクセスツールバー ドロップダウン矢印。
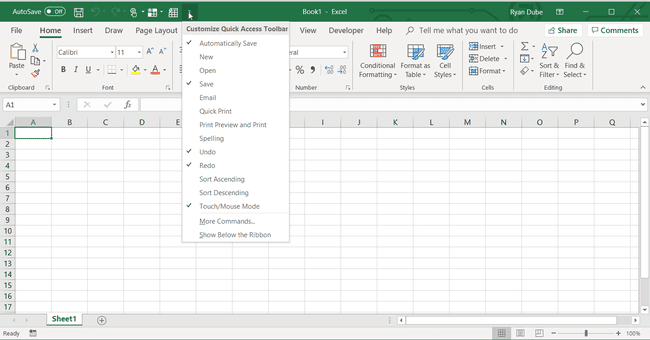
-
選ぶ その他のコマンド 開くには クイックアクセスツールバーをカスタマイズする ダイアログボックス。
![[クイックアクセスツールバーのカスタマイズ]ダイアログボックス](/f/b08b9e997641080bcb49c88162ca2a53.png)
-
を選択 からコマンドを選択します ドロップダウン矢印。
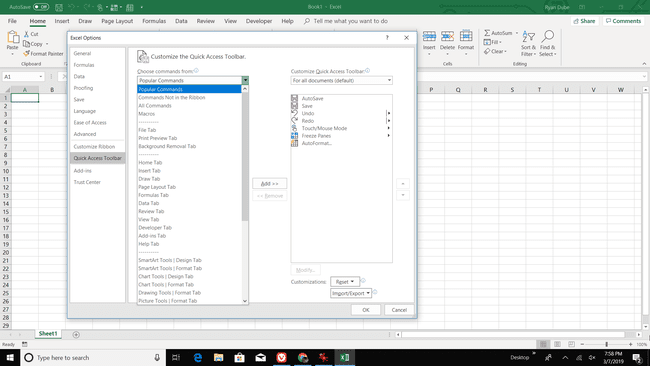
-
選ぶ すべてのコマンド Excelで使用可能なすべてのコマンドを表示します。
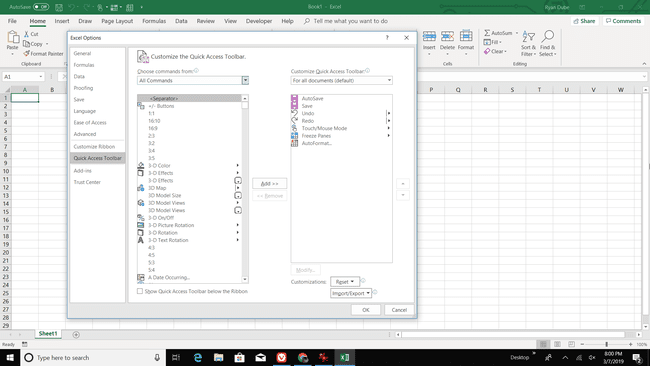
-
アルファベット順のリストをスクロールして、 オートフォーマット.
![[コマンドの選択]ドロップダウンで選択されたオートフォーマット](/f/b1c4e22c46447b9033e0723de23cf0f0.png)
-
選択する 追加.
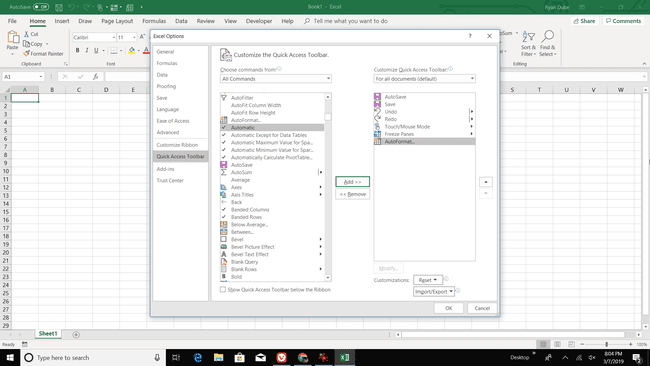
選択する わかった オートフォーマットアイコンをクイックアクセスツールバーに追加します。
オートフォーマットスタイルを適用する
オートフォーマットスタイルをテーブルにすばやく適用するには:
-
データを強調表示する フォーマットするワークシート内。
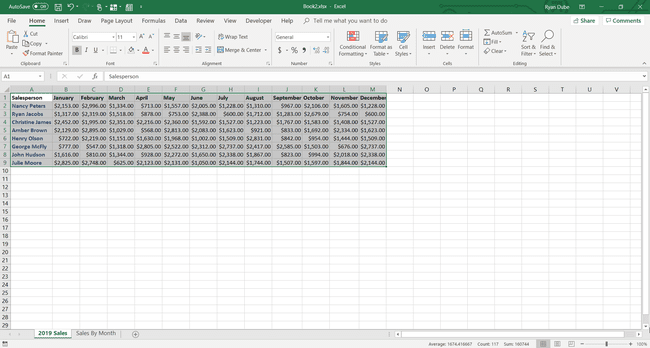
に移動します クイックアクセスツールバー 選択します オートフォーマット.
-
の中に オートフォーマット ダイアログボックスで、スタイルを選択します。
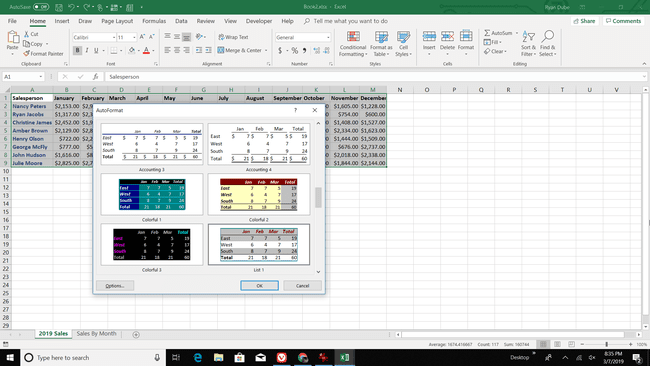
選択する わかった ダイアログボックスを閉じます。
-
新しいスタイルがテーブルに適用されます。
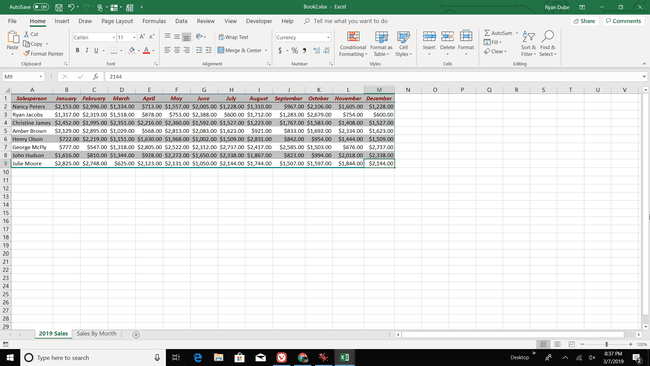
別のスタイルを適用するには、テーブル内の任意のセルを選択して、 オートフォーマット.
適用する前にオートフォーマットスタイルを変更する
使用可能なスタイルが気に入らない場合は、ワークシートに適用する前にスタイルを変更してください。
-
の中に オートフォーマット ダイアログボックスで、 オプション.

-
の中に 適用するフォーマット セクションで、テーブルで使用したくない形式のチェックボックスをオフにします。
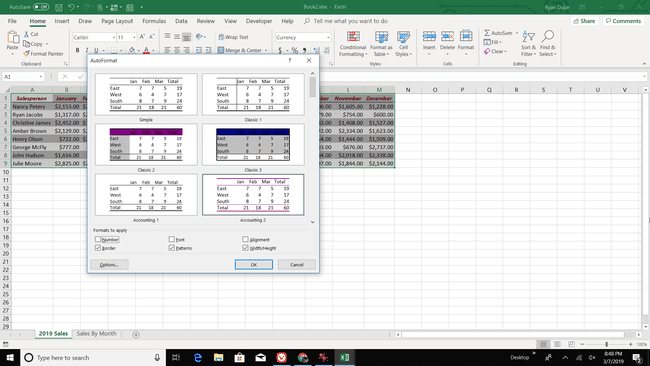
ダイアログボックスの例は、変更を反映するように更新されます。
選択する わかった 変更されたスタイルを適用します。
適用後にオートフォーマットスタイルを変更する
テーブルにスタイルを適用した後、にあるフォーマットオプションを使用してテーブルスタイルを変更します。 家 リボンのタブ。 次に、変更したAutoFormatスタイルを、他のテーブルやワークシートで使用できるカスタムスタイルとして保存します。
テーブルのカスタムオートフォーマットスタイルを作成するには:
テーブル内の任意のセルを選択します。
-
に移動します 家 タブで、 次のようにフォーマットしますテーブル、次に選択します 新しいテーブルスタイル.
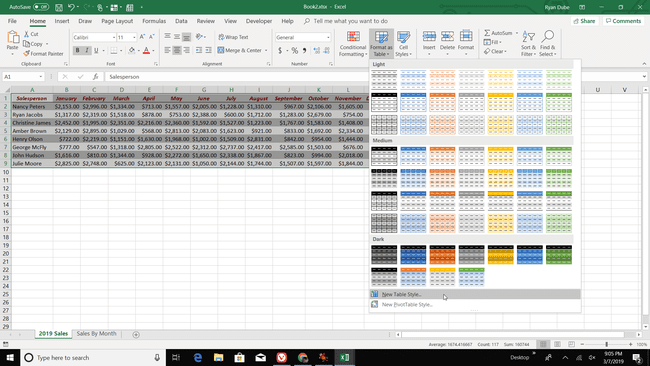
-
の中に 新しいテーブルスタイル ダイアログボックスで、テーブル要素を選択して、 フォーマット 好みのフォント、境界線、または塗りつぶしの書式を適用します。 変更するテーブル要素ごとにこれを行います。
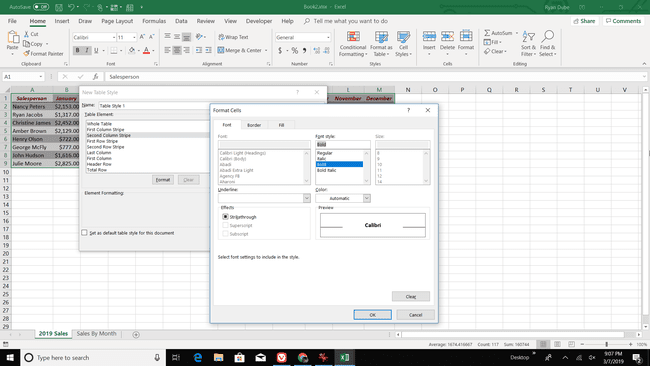
を選択 このドキュメントのデフォルトのテーブルスタイルとして設定 テーブルをフォーマットするときにこのスタイルを自動的に使用する場合は、チェックボックスをオンにして、[ わかった AutoFormatスタイルを保存します。
カスタムスタイルを使用するには、テーブルを強調表示して、に移動します 家、 選択する 表としてフォーマット、カスタムスタイルを選択します。
