AdobePhotoshopで磁気なげなわツールを使用する方法
の磁気なげなわツール Photoshop は、選択を行う過程で定期的に見落とされがちなツールの1つです。 しかし、それがどのように機能するかを理解すれば、それを使用して驚くべきことを行うことができるので、それは間違いです。
磁気投げ縄はオブジェクトのエッジに自動的にスナップします
画像の領域をフリーハンドで選択するために使用する通常のなげなわとは異なり、Magnetic なげなわはエッジに基づいて選択を行い、比較的正確な80〜90パーセントの精度を実現します。 選択。 ツールは、オブジェクトとその背景の間の明るさと色の値の変化を見つけることにより、マウスを動かすときにオブジェクトのエッジを選択します。 それらのエッジを見つけると、エッジに輪郭が表示され、磁石のようにそれにスナップします。
これらの手順は、Photoshop5以降に適用されます。 一部のメニュー項目とキーボードコマンドは、バージョンによって異なる場合があります。
AdobePhotoshop磁気なげなわツールの使用方法
選択したいエッジに周囲のピクセルとのコントラストが強い場合は、磁気なげなわツールが便利です。 使い方はこちらです。
Photoshopで変更したい画像をプルアップします。
-
から磁気なげなわツールを選択します ツール メニュー。 標準のなげなわと多角形のなげなわのメニューにあります。
または、 キーボードコマンド – Shift-L –3つのツールを循環します。

押す キャップスロック デフォルトのなげなわカーソルから 精密カーソル、これは +記号の付いた円 途中で。
-
マグネティックラッソを選択すると、ツールオプションが変わります。 彼らです:
- フェザー: 値は距離です 選択範囲のビネットまたはぼやけたエッジ 選択範囲の端から拡張されます。 これは、選択範囲のエッジを和らげる方法です。 これが初めての場合は、値を0から5の間に保ってみてください。
- 幅: これは、円の幅です。 キャップスロック キーが押されました。 あなたはそれを大きくしたり小さくしたりすることができます [または]キーを押す. これはブラシではないことに注意してください。 エッジ検出領域を拡大するだけです。
-
対比: 円の幅によって、Photoshopがエッジを見つける場所が決まります。 この設定は、オブジェクトとその背景の間の色とコントラストの値にどの程度の違いが必要かを決定します。 に コントラスト値を変更する 急いで ピリオドキー(。)を押してコントラストを上げます と 減少するコンマキー(、) コントラスト。
- 周波数: エッジに沿ってドラッグすると、なげなわはアンカーポイントをドロップします。 この値は、それらの間の距離を決定します。
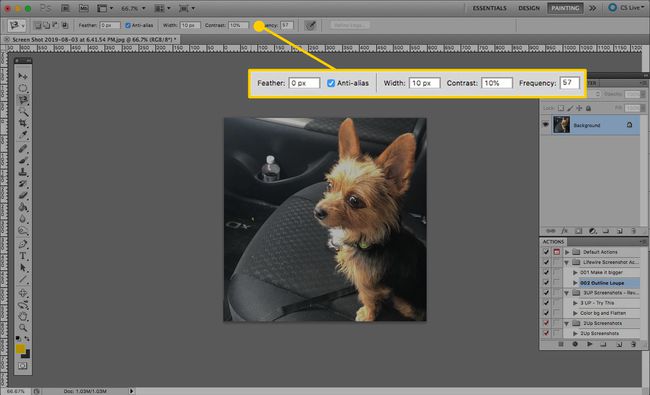
-
オプションを決定したら、ドラッグするエッジを見つけて選択します。 クリックして磁気なげなわツールをオンにし、選択するオブジェクトの端に沿って移動します。 マウスを動かすと、Photoshopはあなたがたどるパスに沿ってアンカーポイント(正方形のような形)を自動的にドロップします。
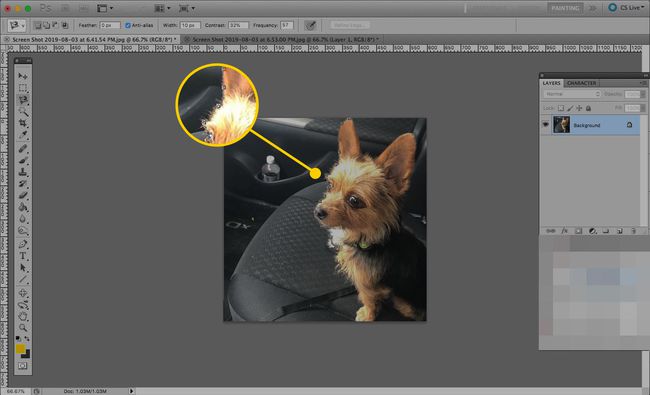
-
エッジのトレースを開始した場所に戻るまで、パスをたどり続けます。 最初にクリックしたポイントに到達すると、カーソルの右下隅に小さな円が表示され、ループが完了したことが示されます。
クリックして選択を終了すると、画像が表示されます 破線 あなたがたどった道を渡って。
選択しているオブジェクトを一周する必要はありません。 任意のポイントをダブルクリックすると、Photoshopで、開始ポイントとクリックしたスポットの間に直線で選択範囲が閉じます。 ただし、これでは完全な選択にはならない場合があります。

これで、選択内容を他の方法と同じように扱うことができます。 いくつかのオプションは、それを移動する、それを埋める、選択したエッジの周りにストロークを追加する、またはそれをコピーすることです。
Adobe Photoshop Magnetics LassoToolによる正しい選択
マグネティックラッソでは、エラーを修正する方法がいくつかあります。 それらが含まれます:
- アンカーポイントを追加する:Magnetic Lassoに必要なスポットが含まれていない場合は、マウスをクリックして別のポイントを追加します。
- アンカーポイントを削除します。 を押します 消去 また バックスペース Photoshopが置いた最後のアンカーをクリアするためのキー。
- なげなわツールの切り替え: を押します Option / Altキー 端をクリックします。 ドラッグを続けると、自動的に切り替わります。 端をクリックした後にマウスを離すと、に切り替わります。 ポリゴンなげなわ 道具。 をリリースする オプション/ Alt ツールを切り替えた後のキーは、MagneticLassoに戻ります。
- 減算領域: ドーナツの端を選択しましたが、選択からドーナツの穴を削除する必要があります。 このタスクを実行するには、いくつかの選択肢があります。 1つ目は Option / Altキー 穴の周りをドラッグします。 これはに切り替わります 選択から減算 モード。 マイナス記号(-)がカーソルに表示されます。 2番目の方法は、 モード の中に ツールオプション 次に、削除する領域の端でマウスをクリックします。 必ず選択を閉じてください。
- 選択への追加: に切り替えます 選択モードに追加 でそれをクリックすることによって オプション ツールバー。 追加するエッジの周りをクリックし、必ず選択範囲を閉じてください。
