Nvidiaドライバーを更新する方法
この記事では、Windows10とmacOSの両方のNvidiaドライバーを更新する方法について説明します。
Windows 10でNvidiaドライバーを更新するにはどうすればよいですか?
Windows10でNvidiaドライバーを更新する方法はいくつかあります。 最善の方法は、適切なドライバーをNvidia Webサイトから直接ダウンロードし、手動でインストールすることです。
また、Windowsデバイスマネージャー、Nvidia GeForce Experienceアプリを使用するか、WindowsUpdateを使用してドライバーの更新を提供することもできます。 ドライバーを手動でダウンロードするのが最良のオプションです。 デバイスマネージャの方法では、常に最新のドライバが見つかるとは限りません。 GeForceオプションは、ほとんど説明なしにドライバーのインストールに失敗する可能性があります。 ドライバーの問題を解決しようとしている場合、WindowsUpdateを待つことは現実的ではありません。
Windows10でNvidiaドライバーを更新する方法は次のとおりです。
-
に移動します Nvidiaドライバーダウンロードサイト.
-
Nvidiaカード情報を入力し、をクリックします 検索.
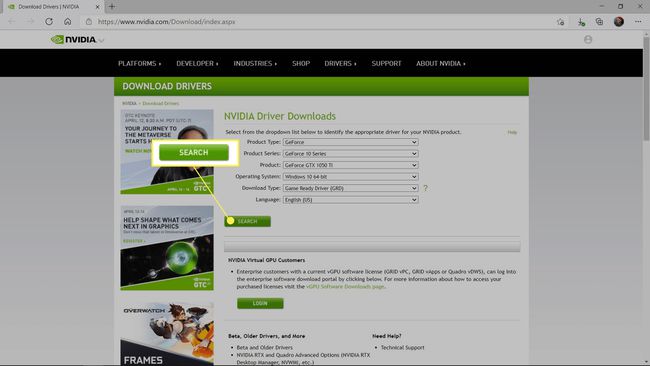
-
最新のドライバーを見つけて、をクリックします ダウンロード.
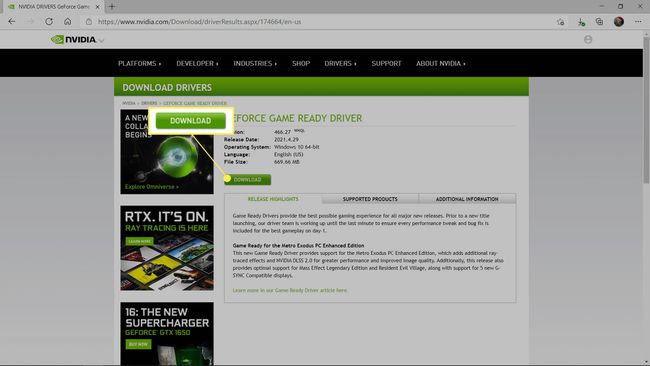
-
クリック ダウンロード また。
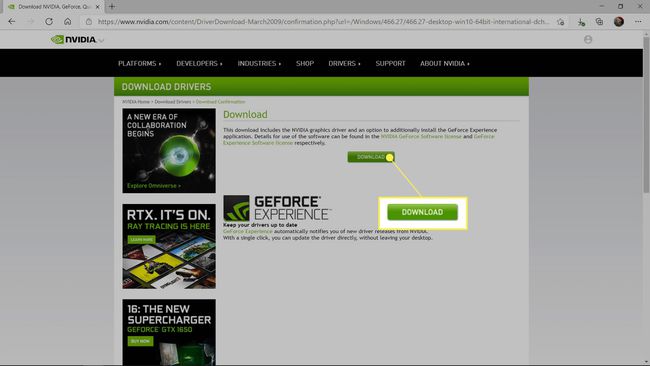
-
ドライバーがダウンロードされたら、インストーラーを実行して、 名前を付けて保存.
![[名前を付けて保存]を強調表示してNvidiaドライバーを保存する](/f/7ce31719d7e000c3fc0cfe6119f67378.jpg)
-
変更する特別な理由がない限り、パスはそのままにして、クリックします。 わかった.
![Nvidiaインストーラーで[OK]が強調表示されます。](/f/3378a9578e44e9d9cb60e08bcf2e5fe8.jpg)
画面の指示に従って、ドライバーのインストールを完了します。
Windows 10でNvidiaドライバーを更新できないのはなぜですか?
Windows 10でNvidiaドライバーを更新できない場合は、いくつかの異なる問題に対処している可能性があります。 修正が簡単なものもあれば、より難しいものもあります。
Windows10でNvidiaドライバーを更新できない最も一般的な理由は次のとおりです。
- 間違ったドライバをインストールしようとしています:インストールするドライバがビデオカードとオペレーティングシステム用に設計されていることを確認してください。 正確なビデオカードと一致する必要があります。一致しないと機能しません。 場合によっては、新しいドライバーと特定のハードウェア構成の間に競合が発生する可能性があります。
- GeForce Experienceを介したインストール:さまざまな理由により、GeForceExperienceを介したドライバー更新のダウンロードとインストールは失敗する傾向があります。 GeForce Experienceを使用する場合は、GeForce Experienceを閉じて、NvidiaのWebサイトから手動でドライバーをダウンロードしてみてください。
- セーフモードを使用してみてください: コンピュータをセーフモードで起動します、ドライバを削除し、新しいドライバをインストールします。
macOSでNvidiaドライバーを更新するにはどうすればよいですか?
ほとんどの場合、MacでNvidiaドライバーを手動で更新する必要はありません。 Appleは最新のNvidiaドライバーをシステムアップデートにバンドルしているため、最新かつ最高のドライバーが利用可能になったら、システムアップデートを介して入手する必要があります。 Macのハードウェア構成はWindowsPCよりもはるかに少ないため、ハードウェアの競合やバグが発生することなく動作するドライバーを作成する方が簡単であり、通常、自動更新に依存するのは安全です。
ドライバーの問題が発生していて、システムアップデートで利用できるものがない場合は、MacNvidiaドライバーをダウンロードして手動でインストールできます。 ただし、その前に、システムをバックアップすることが不可欠です。 これはNvidiaドライバーを更新するための推奨される方法ではないため、予期しない問題が発生する可能性があります。そのため、必要な場合に備えてシステムバックアップを用意しておくことをお勧めします。
Nvidiaサイトに特定のグラフィックカードとmacOSバージョン用のドライバがない場合は、十分に近いと思われるものをダウンロードしてインストールしないでください。 ドライバーのグラフィックカードとmacOSバージョンは、自分のものと正確に一致している必要があります。
MacでNvidiaドライバーを手動で更新する方法は次のとおりです。
-
Nvidiaドライバーのダウンロードサイトに移動します。
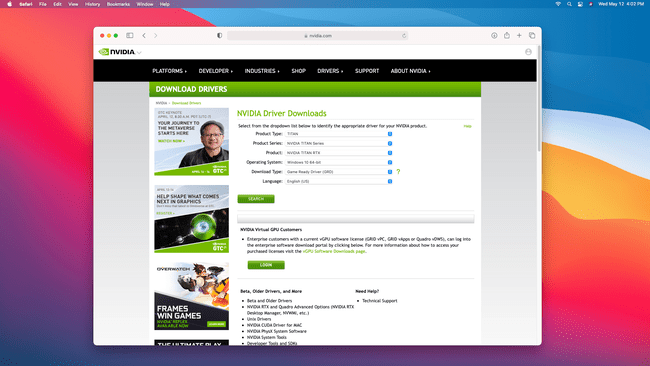
-
正確に入力してください 製品型, シリーズ、 と 商品名 グラフィックカードの、 macOSバージョン、をクリックします 検索.
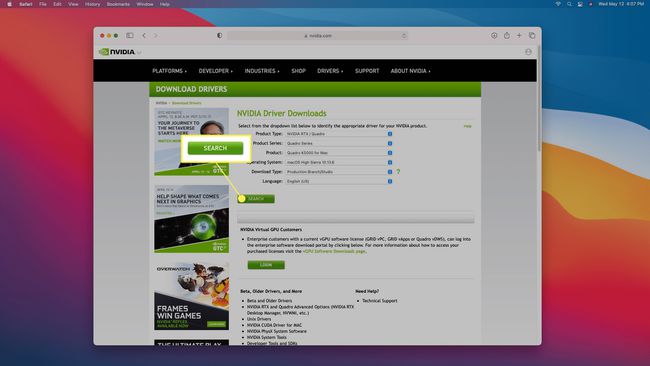
-
確認してください リリースノート Macがリストされているかどうかを確認するセクション。 そうでない場合、ドライバーは互換性がありません。 Macがリストされている場合は、 ダウンロード.
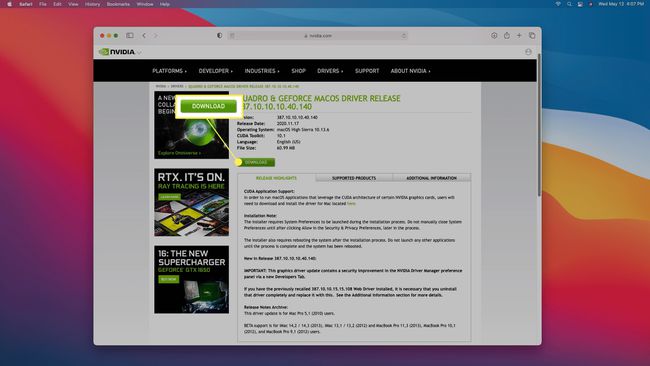
-
ダウンロードが完了したらインストーラーをダブルクリックし、画面の指示に従ってインストールを完了します。
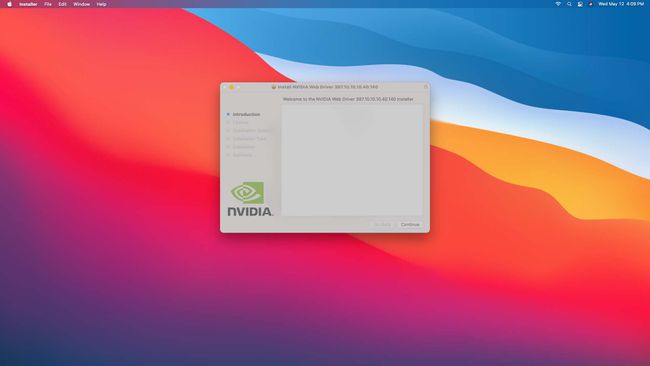
Nvidiaドライバーを更新する必要がありますか?
Nvidiaグラフィックカードの機能を可能にするドライバーは、さまざまなハードウェア構成、最適化、およびパフォーマンスを考慮して、時間の経過とともに更新および調整されます。 Nvidiaグラフィックカードがまだ比較的新しい場合は、パフォーマンスを向上させる定期的なドライバーアップデートを受け取ります。 残念ながら、それはカードが古くなるにつれて変化し、最終的には、ほとんどのドライバーの更新は、パフォーマンスを向上させるのではなく、バグやハードウェアの競合を修正することになります。
新しいカードは、パフォーマンスを向上させる更新されたドライバーから多くのメリットを得ることができるため、最近のカードをお持ちの場合は、ドライバーを最新の状態に保つことをお勧めします。 更新が遅くなり、主にバグ修正に対処する場合は、問題が発生し始めない限り、使用しているドライバーを使い続けることをお勧めします。
Nvidiaドライバーを更新すると、通常、パフォーマンスが向上するか、同じレベルの より安定したパフォーマンス、アップデートによって新しいバグやハードウェアが発生する可能性は常にあります 対立。 だからあなたは時々しなければならないのです ドライバーをロールバックする それをインストールした後。 また、実際に問題が発生していない限り、Nvidiaドライバーの更新を控えたい場合もあります。
これはすべてWindowsPCとMacの両方に当てはまりますが、わずかな違いがあります。 Nvidiaカードを搭載したMacは、システムアップデートにバンドルされている最新のNvidiaドライバーを自動的に受け取ります。 MacでNvidiaドライバーを手動で更新できますが、問題が発生しない限り更新しないでください。
よくある質問
-
ダウンロードできるNvidiaドライバーの最新バージョンは何ですか?
最新バージョンは、Nvidia Game Readyドライバー、GeForceグラフィックスドライバー、または他の多くのゲームドライバーのいずれかが必要かどうかによって異なります。 Game Readyドライバーは月に一度の頻度で出てきますが、多くのドライバーは定期的なスケジュールに従っていません。 あなたの最善の策は Nvidiaドライバーのダウンロードサイトにアクセス 定期的に、またはNvidiaのGeForce Experienceアプリをインストールして、何かを見逃していないことを確認してください。
-
Windows 8を実行している場合、Nvidiaドライバーを更新するにはどうすればよいですか?
64ビットシステムでWindows8を実行している限り、Nvidiaドライバーを手動で更新できるはずです。 Nvidiaドライバーのダウンロードサイトにアクセスします; の隣に オペレーティング・システム、 選択する Windows 864ビット、他のドロップダウンメニューから選択し、Nvidia製品に適したドライバーを検索します。
-
Windows 7を実行している場合、Nvidiaドライバーを更新するにはどうすればよいですか?
Windows 8用のNvidiaドライバー(上記を参照)と同様に、64ビットシステムでWindows 7を実行している場合は、NvidiaドライバーダウンロードサイトからNvidia製品に適したドライバーを見つけることができます。
-
Ubuntu Linuxを実行している場合、Nvidiaドライバーを更新するにはどうすればよいですか?
インストール後 Ubuntuシステム上のNvidiaドライバー を使用して UbuntuグラフィックPPAページ、PPAから定期的なドライバーの更新を自動的に受信するため、システムは最新の状態に保たれます。
