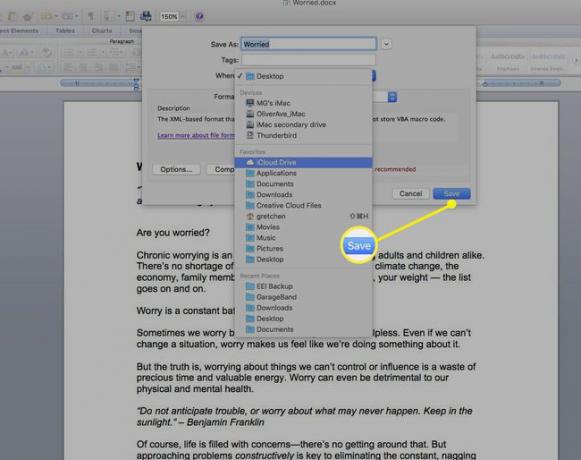MacのiCloudドライブにファイルを保存する方法
iCloudはクラウドストレージであり、 クラウドコンピューティング Appleが2011年に開始したサービス。 iCloudはコンテンツを安全に保存するだけでなく、Mac、iPad、iPhoneなどのすべてのデバイス間でアプリとデータの同期を維持します。
iCloudドライブ iCloudの一部です。 写真、ドキュメント、アプリデータなどをiCloud Driveリポジトリに保存してから、次のようなサービスと同様に、すべてのデバイスでそれらのファイルにアクセスします。 ドロップボックス.
iCloudとiCloudDriveを使用すると、Macからファイルを保存して、iPhone、iPad、またはiCloud.comからファイルに簡単にアクセスできます。 iCloudDriveをセットアップしてMacデスクトップからファイルを保存する方法を見てみましょう。
この記事の情報は、Macコンピューター(OS X 10.10以降)のiCloudDriveに関連しています。 すべてのコンピューターとデバイスでAppleIDを使用してiCloudにサインインしていることを確認してください。
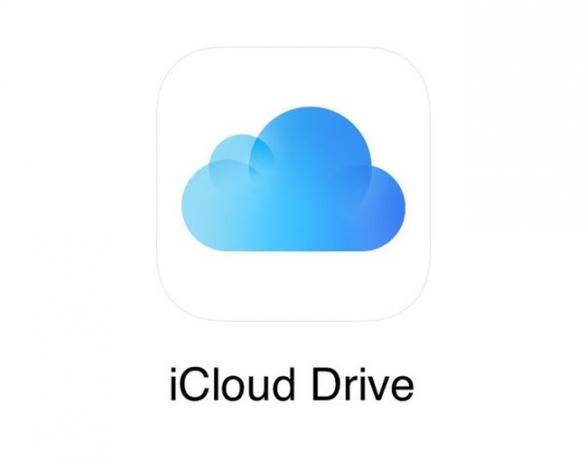
iCloudDriveをセットアップする
iCloud Driveをまだセットアップしていない場合、プロセスは迅速かつ簡単です。 Macだけでなく、iPhoneやiPadなどのすべてのiOSデバイスでiCloudDriveを有効にする必要があります。
始める前に、デバイスを最新のiOSまたはiPadOSバージョンに更新し、Macをサポートできる最新バージョンのmacOSに更新します。
iPhone、iPad、iPodTouchで
開ける 設定 デバイスで、名前をタップします。
タップ iCloud.
-
下にスクロールしてオンに切り替えます iCloudドライブ.
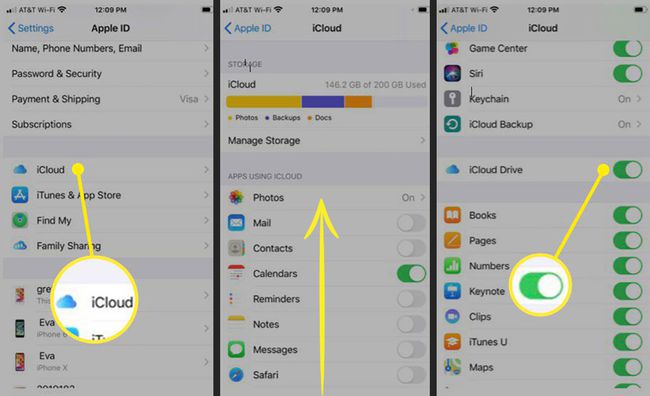
Macの場合
-
Appleメニューから、 システム環境設定.
![Appleメニューの[システム環境設定]コマンド](/f/71ee438398f833efbaafce3a8994a121.jpg)
-
macOS Catalinaを使用している場合は、 Apple ID. macOS Mojave以前を使用している場合は、 しないでください AppleIDを選択する必要があります。

-
選択する iCloud.

プロンプトが表示されたら、AppleIDでサインインします。
-
横にあるチェックボックスをオンにして、iCloudDriveをオンにします。

iCloudDriveでファイルを使用する
iCloud Driveをセットアップしてすべてのデバイスで有効にすると、iCloudにすでに保存されているドキュメントはすべてiCloudDriveに自動的に移動されます。 iPhoneやiPadなどのiOSデバイスでは、ファイルアプリと ページ、Numbers、Keynoteアプリ。
デフォルトでは、iCloudDriveにはAppleごとにフォルダがあります 私は働く アプリ(Keynote、Pages、Numbers)、およびフォルダ Automator, プレビュー、QuickTime Player、スクリプトエディタ、およびテキストエディット。 独自のフォルダも追加し、必要なドキュメントを保存します。 (これについては以下で詳しく説明します。)
ドキュメントやその他のファイルをiCloudDriveに保存する方法は、使用しているOSXまたはmacOSのバージョンによって異なります。 にとって macOSSierra 以上、それは楽です。 デスクトップフォルダとドキュメントフォルダを有効にして、iCloudドライブと自動的に同期するだけです。 以前のOSXまたはmacOSバージョンでは、デスクトップファイルとドキュメントを手動でiCloudDriveに移動する必要があります。
iCloudにサインアップすると、5GBの無料ストレージが自動的に取得されます。 iCloudでより多くのスペースが必要な場合は、より大きなストレージプランにアップグレードできます。
Sierra以降でiCloudDriveにファイルを保存する
macOS Sierra以降、デスクトップとドキュメントフォルダをiCloud Driveに保存し、すべてのデバイスでそれらにアクセスすることができます。 たとえば、Macデスクトップでドキュメントを開始し、後でiPhone、iPad、またはiPodtouchからiCloud.comでドキュメントを処理します。 すべてが自動的にどこでも最新の状態に保たれます。
デスクトップとドキュメントフォルダをiCloudDriveに追加するには:
-
Appleメニューから、 システム環境設定.
![Appleメニューの[システム環境設定]コマンド](/f/71ee438398f833efbaafce3a8994a121.jpg)
-
選択する Apple ID。 (macOS Mojave、High Sierra、またはSierraでは、Apple IDを選択する必要はありません。)

-
クリック iCloud.

-
横にあるチェックボックスをオンにして、iCloudDriveが有効になっていることを確認します。

-
iCloudドライブの横にあるを選択します オプション.
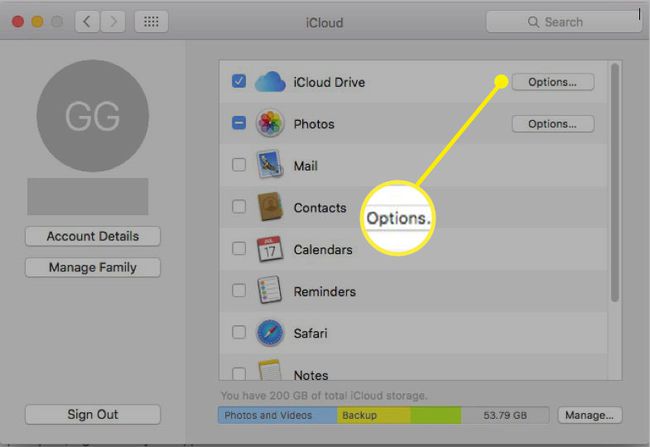
-
横にチェックマークを付けます デスクトップとドキュメントフォルダ.
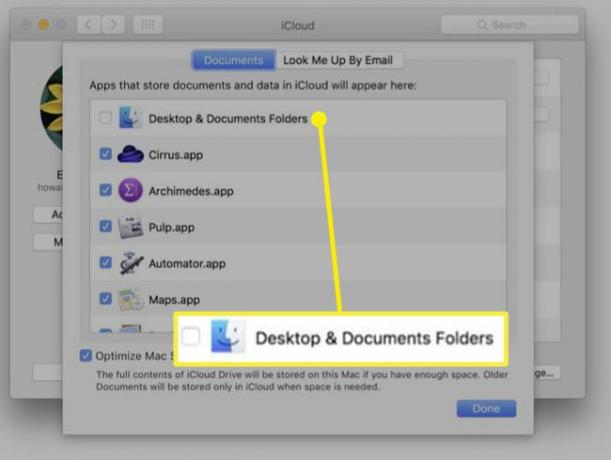
選択する 終わり. Finderに、 デスクトップ と ドキュメント 内のフォルダ iCloud サイドバーのセクション。 これらのファイルは、すべてのデバイス間で自動的に同期されます。
以前のOSバージョンでiCloudドライブにファイルを保存する
以前のOSXおよびmacOSバージョンでは、デスクトップフォルダとドキュメントフォルダを有効にしてiCloudDriveに保存することはできません。 ただし、iCloud Driveに手動でフォルダを作成し、そこにファイルを移動またはコピーして、iOSデバイスまたはiCloud.comでそれらにアクセスできるようにすることができます。
iCloud Driveにアクセスするには、 ファインダ MacDockのアイコン。
-
選択する iCloudドライブ から お気に入り サイドバー。
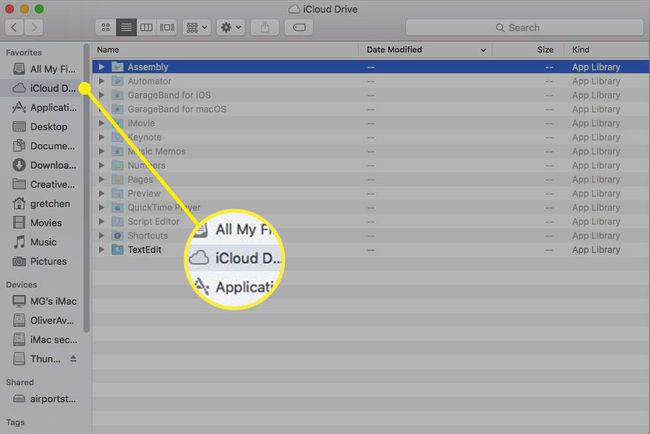
-
ウィンドウを右クリックして、 新しいフォルダ. たとえば、フォルダに好きな名前を付けます。 作業文書.
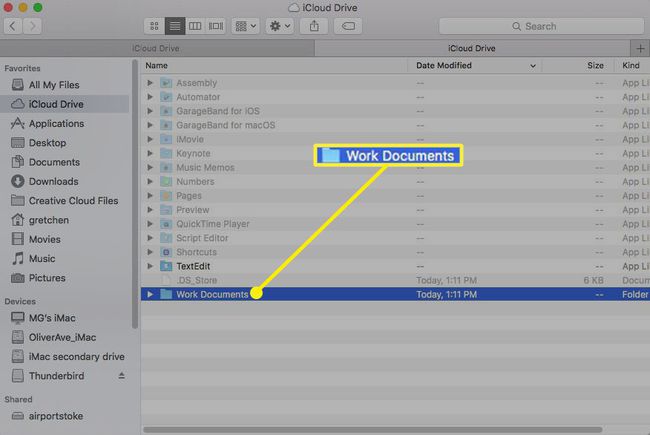
-
iCloud Driveを右クリックして、 新しいタブで開く.
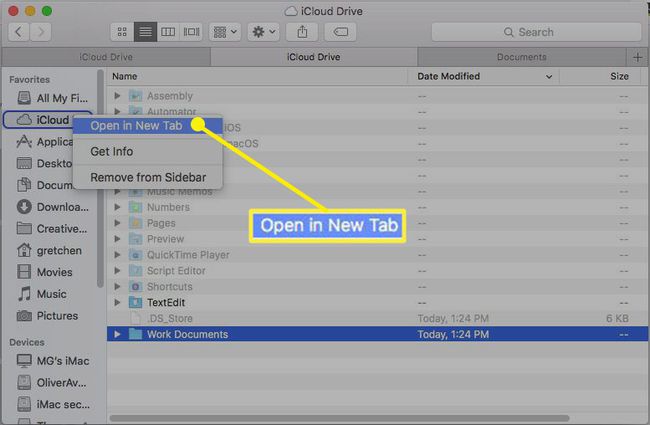
新しいファイルに保存するファイルが含まれているフォルダに移動します 作業文書 iCloudDriveのフォルダ。
-
iCloudDriveで必要なファイルを選択します。 に 動く 1つまたは複数のファイルを、Finderウィンドウの上部にある[iCloudドライブ]タブにドラッグします。
に コピー 1つまたは複数のファイル、を押し続けます オプション キーを押して、1つまたは複数のファイルをFinderウィンドウの上部にある[iCloudドライブ]タブにドラッグします。
ドラッグアンドドロップ方式のデフォルトは 動く あなたのファイルを押しながら オプション キーは、ファイルのコピーを元の場所に保持します。
-
iCloud Driveウィンドウが開くまで押し続けてから、 作業文書 フォルダ(または名前を付けたもの)。 コピーする場合は、 オプション 鍵。
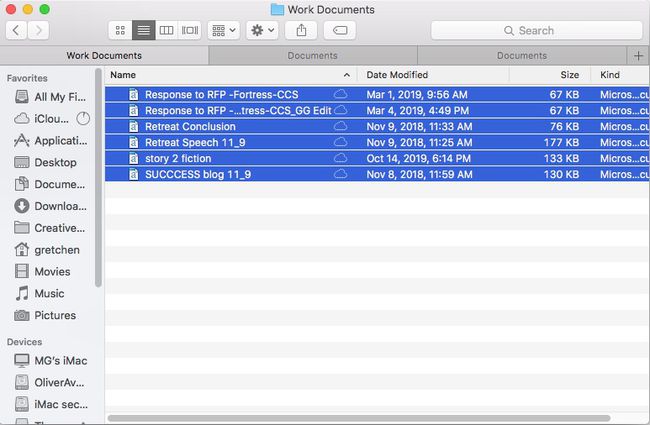
ファイルが50GB以下で、iCloudストレージの割り当てを超えない限り、必要な数のフォルダーを作成し、必要なファイルを移動またはコピーします。
ドキュメントを保存するときにファイルをiCloudドライブに保存する
ファイルのコピーをiCloudDriveに保存する簡単な方法は、新しいドキュメントを保存するときです。
iCloud Driveに保存するファイルまたはドキュメント(Wordドキュメントなど)を開きます。
選択する 保存する また 名前を付けて保存.
-
横のドロップダウンメニューを選択します どこ と選択します iCloudドライブ.
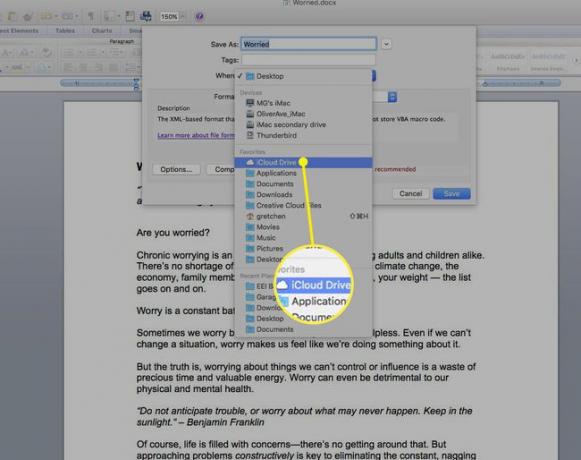
-
選択する 保存する. このドキュメントはiCloudDriveに保存されており、iOSデバイスとiCloud.comからアクセスできるようになります。