IPhoneでボイスメッセージを送信する方法
この記事では、iPhoneでボイスメッセージを送信する2つの簡単な方法について説明します。 メッセージアプリとボイスメモアプリを使用して、音声メッセージを作成および共有できます。 このオプションは、話すのが入力するよりも速くて簡単な場合、または受信者にあなたの声を聞かせたい場合に便利です。
言いたいことがたくさんある場合、テキストメッセージの入力には時間がかかることがあります。 また、オートコレクトを使用すると、誤って入力された可能性のあるものがわかりません。 しかし、音声メッセージを送信することによって メッセージアプリ、あなたはあなたがあなたの受信者に望むものを正確に言うことができます。
iPhoneでメッセージアプリを開きます。 受信者との既存の会話がある場合は、それを選択して開きます。 そうでない場合は、右上の[新しいメッセージ]アイコンをタップして、[宛先]フィールドに受信者を入力します。
下部のテキストメッセージフィールドの右側で、 オーディオ アイコン。 アイコンを押しながらメッセージを話します。 終了したら、指を離します。
をタップします 演奏する メッセージを聞くために右側の灰色の領域にあるボタンアイコン。 キャンセルまたは再録音する場合は、 NS メッセージの左側にあります。
をタップします 上矢印 右側の灰色の領域で、途中で音声メッセージを送信します。

受信者がメッセージを受信したら、再生ボタンをタップして聞きます。
メッセージを使用する際の欠点
ボイスメッセージにメッセージを使用することのいくつかの欠点があります。
- iPhoneユーザーは、現在、メッセージアプリを使用してAndroidなどの他のスマートフォンに音声メッセージを送信することはできません。
- デフォルトでは、音声メッセージは聞いてから2分後に期限切れになり、自動的に削除されます。 受信者はタップできます 保つ メッセージを保持するか、に移動して有効期限を無効にします 設定 > メッセージ.
受信者がiPhoneユーザーでない場合、または音声メッセージの期限切れの可能性を回避したい場合は、ボイスメモを使用してメッセージを共有することを検討してください。
ボイスメモを使ってボイスメッセージを作成して送信する
NS ボイスメモアプリ 音声メモ、会議中のスピーカーなどをキャプチャするのに最適です。 アプリから音声録音を簡単に共有できるため、これはiPhoneのメッセージアプリの確実な代替手段です。
iPhoneでボイスメモを開き、赤をタップします(押したままにしないでください) 記録 下部のボタン。
あなたのメッセージを話しなさい。 話していると、録音の長さがわかります。
メッセージが終わったら、赤をタップします やめる ボタン。
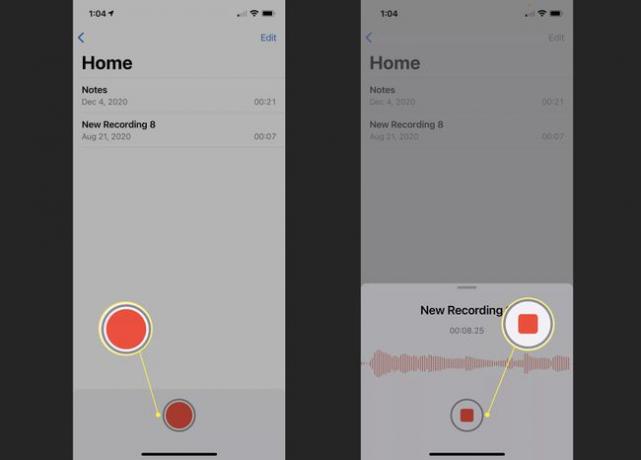
録音は、画面の上のセクションとリストの一番上に表示されます。 あなたはタップすることができます 演奏する 聞くためのボタン。
共有するには、をタップします 3つのドット 録音の左下隅にあります。
ヒント
共有する前に録音の名前を変更する場合は、現在のタイトルをタップして、新しいタイトルを入力します。
選択する 共有.
共有シートの上の2行から共有オプションを選択します。 iPhoneの共有オプションに応じて、テキストメッセージ、電子メール、またはDropboxなどの共有ストレージサービスでオーディオメッセージを送信できます。
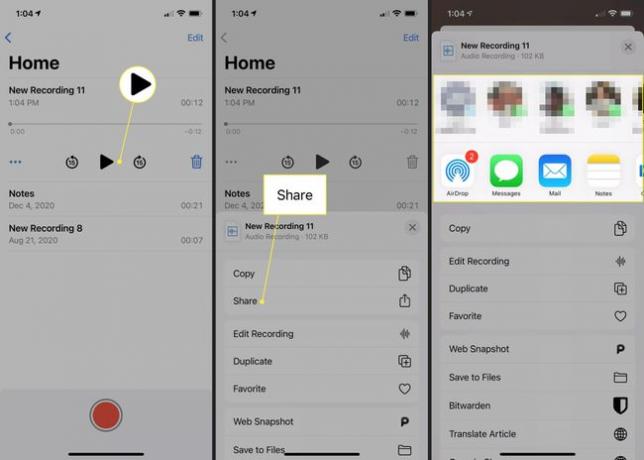
ボイスメモを使用して録音を送信すると、次のようにフォーマットされます。 M4Aファイル. そのため、受信者は、開いて聞く必要のあるオーディオプレーヤーを使用できます。
指を休めたり、言う必要のあることをすべて言ったり、iPhoneの音声メッセージで子供が挨拶するのを家族に聞いてもらいましょう。
