Windowsでコンピュータの名前を見つける方法
知っておくべきこと
- タイプ だいたい 検索バーで-を押します 入力. コンピュータ名は隣にあります 装置名.
- コマンドプロンプトを使用します。を押します。 Windows + R、 それから CMD 箱の中に。 クリック わかった >タイプ ホスト名 >プレス 入力.
- または、を押します Windows + R、 それから CMD 箱の中に。 クリック わかった >タイプ ipconfig / all >を押す 入力. ホスト名はコンピューター名です。
この記事では、Windows10でコンピューターの名前を見つける3つの方法について説明します。
設定を使用してWindows10でコンピューター名を検索する
Windows 10のバージョンに応じて、コンピューター名の表示が少し異なります。 このアプローチが機能しない場合は、以下のコマンドプロンプトアプローチを使用してください。
-
Windowsタスクバーの[Windows検索]ボックスを見つけます。
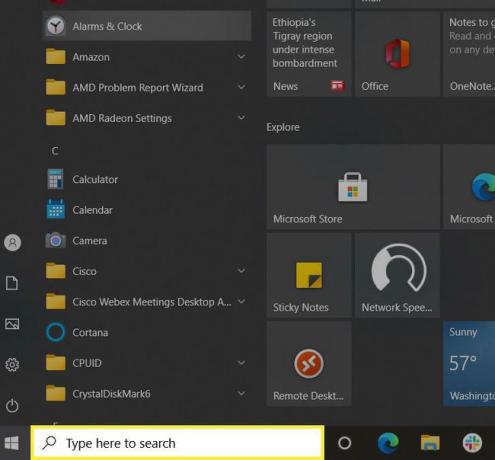
[検索]ボックスに次のように入力します だいたい を押して 入力。
-
[バージョン情報]ウィンドウには、コンピューターに関するさまざまな仕様が表示されます。 装置名 あなたのコンピュータ名です。
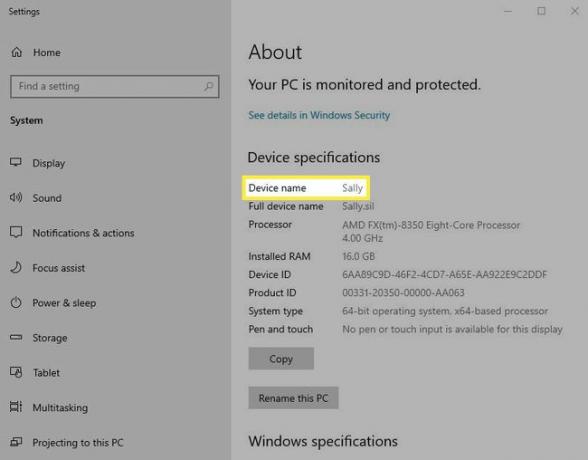
コマンドプロンプトのホスト名を使用して、コンピューター名を検索します
コマンド 促す は、MS-DOSで利用可能なコマンドライン機能の多くをエミュレートするWindowsプログラムです。 これは、コンピューター上で物事を見つけたりタスクを実行したりするための迅速で簡単な方法ですが、グラフィックを使用しないため、標準のWindowsユーザーインターフェイスとは異なって見えます。
コマンドプロンプトを使用してデバイス名を見つけるには、次の手順に従います。
キーボードで、 ウィンドウズ ボタン。 押したまま、を押します NS.
-
[開く]ボックスに次のように入力します cmd 次にクリックします わかった.
![CMDの[開く]コマンドを使用した[実行]ウィンドウ。](/f/2f46dc25cf8d51911190422b51f3603e.jpg)
-
表示されるウィンドウで、次のように入力します ホスト名 C:\ Usersの横。 この画像が示すように、コンピュータの「ユーザー」の横に名前が表示される場合もあります。
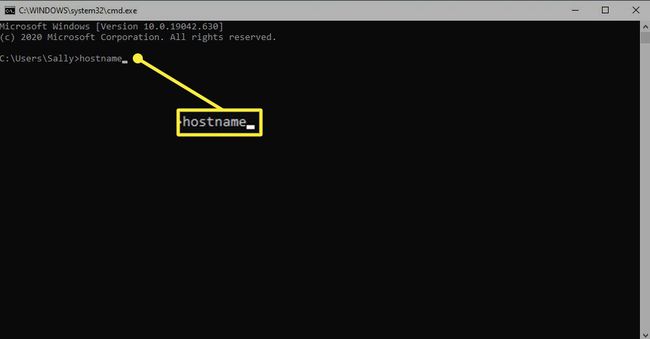
-
押す 入力. システムは、要求の直後にコンピュータの名前を返します。
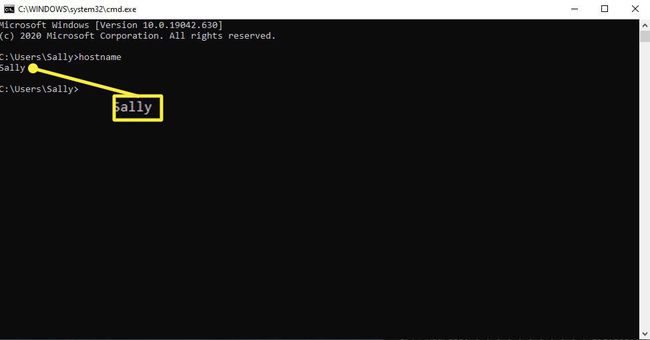
コマンドプロンプトipconfigを使用して、コンピューター名を検索します
ipconfigという別のコマンドプロンプトを入力して、コンピューター名を見つけることもできます。 このコマンドを使用するには、次の手順に従います。
キーボードで、 ウィンドウズ ボタン。 押したまま、を押します NS.
[開く]ボックスに次のように入力します コマンド・プロンプト. または、次のように入力することもできます CMD.
クリック わかった.
表示されるウィンドウで、次のように入力します ipconfig / all C:\ Usersの横。
押す 入力.
-
コンピュータ名はホスト名の行に表示されます。

