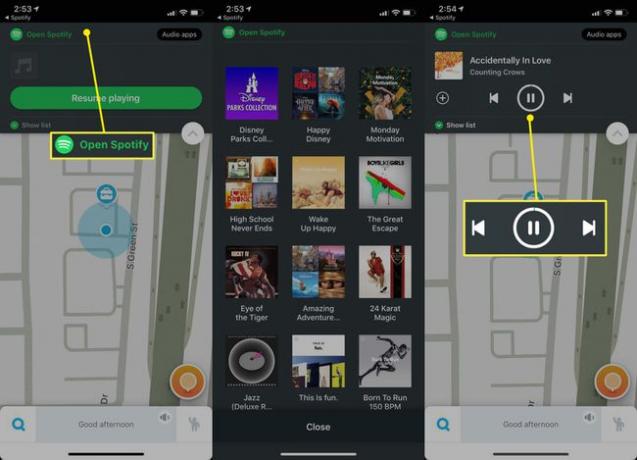Wazeを使用してSpotifyを再生する方法
のようなナビゲーションアプリを持っている Waze を介して音楽をストリーミングするのと同様に、非常に便利です Spotify. 2つのアプリがオーディオの支配をめぐって互いに競合する代わりに、WazeアカウントとSpotifyアカウントをリンクして、Wazeアプリ内でSpotifyの制御を簡素化(かつ安全)にすることができます。

SpotifyとWazeの統合を設定する方法
Wazeアプリ内からSpotifyを(安全に)制御する方法は次のとおりです。
WazeアプリとSpotifyアプリをダウンロードしてサインインします。
Spotifyを起動し、[ 家 左下隅にあります。
をタップします 装備 右上隅にあるアイコンをクリックして、Spotifyの設定を開きます。
-
選択する ソーシャル、次にオンに切り替えます Wazeナビゲーション.
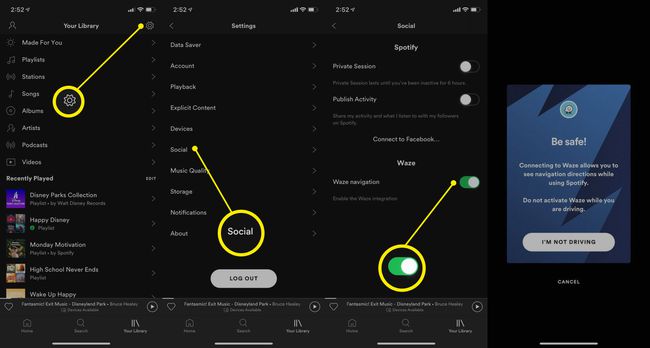
Waze内のSpotifyは、車両が静止している間、またはアプリに乗客であると伝えた場合にのみコンテンツを閲覧できるように設計されています。 Spotifyアプリに直接アクセスすることでこれを回避できますが、外出先から目を離さない方がよいでしょう。
青いバナーが表示され、Wazeアプリに移動するように求められます。 同意すると、Wazeが起動し、WazeをSpotifyアカウントに接続するかどうかを尋ねます。 選択する わかった、そしてフローティングSpotifyアイコンがWazeマップに表示されます。
Wazeアプリを使用してWazeとSpotifyをリンクする方法
Wazeアプリ内からWazeとSpotifyをリンクすることもできます。 方法は次のとおりです。
Wazeを開き、 拡大鏡 左下で、を選択します 歯車アイコン 左上にあるWazeの設定を開きます。
下にスクロールして選択します オーディオプレイヤー.
-
ここでは、オーディオプレーヤーのフローティングマップアイコンをオンまたはオフにしたり、次の曲の通知が必要かどうかを決定したり、さまざまなオーディオプレーヤー(Spotifyを含む)がWazeにアクセスできるようにしたりできます。 Spotifyをに切り替えます オン これで、WazeマップにSpotifyアイコン(緑色の点)が浮かぶはずです。
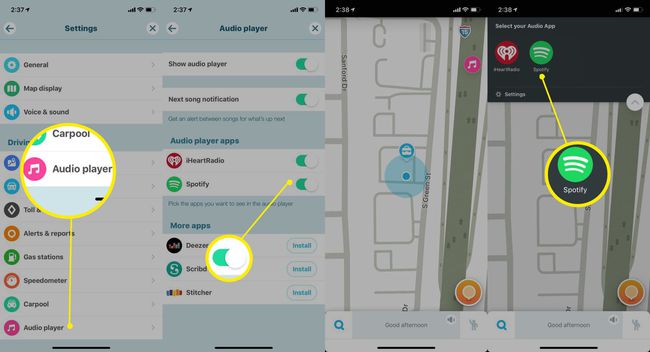
-
選択する Spotify 簡略化されたSpotifyメニューをWaze内で直接開き、ステーションのリストをすばやく表示したり、現在の曲をスキップ、巻き戻し、一時停止したりできます。