Steamでブロードキャストする方法
知っておくべきこと
- Steamでブロードキャストを設定するには、 設定 > 放送 > プライバシー設定 > 誰でも私のゲームを見ることができます > わかった.
- ストリーミングを開始するには、を押します Shift + Tab ゲームの実行中にSteamオーバーレイを開きます。
この記事では、Steamでブロードキャストを開始する方法、要件、動作方法、ブロードキャストの設定について説明します。
Steam放送の要件
他のライブストリーミングオプションと比較して、Steamブロードキャストは非常に簡単です。 追加のソフトウェアは必要ないため、参入障壁は非常に低くなっています。 あなたが持っている場合 高速インターネット接続、そしてあなたのコンピュータは 十分に強力、Steamブロードキャスト機能を使用してライブストリーマーになることができます。
Steamブロードキャストはどのように機能しますか?
Steamブロードキャストは、Steamクライアントを使用して、ゲームプレイをインターネット経由でライブで記録、エンコード、およびブロードキャストします。 他のライブストリーミングソフトウェアと同様に、マイクを接続して通信することができます ビューア、および他のアプリケーションからのオーディオをに含めるかどうかを選択することもできます コンピューター。
Steamクライアントには、コミュニティエリアにブロードキャストセクションが含まれています。このセクションには、 Steamコミュニティのウェブサイト. これは、新しいストリーマーを見つけて、見たい特定のゲームを誰がストリーミングしているかを見つけることができる中央の場所を提供するという点で、TwitchやYouTubeGamingに似ています。
必要なゲームを誰もストリーミングしていない場合は、いくつかの設定を変更してゲームを起動するだけで、自分でストリーミングを開始できます。
Steamブロードキャストを設定する方法
Steamを介してゲームをストリーミングする前に、ブロードキャスト機能を設定する必要があります。 これは、ゲームのプレイを開始する前に、Steamクライアントを介して行う必要があります。
Steamクライアントでゲームをブロードキャストする準備をする方法は次のとおりです。
-
Steamクライアントを開き、[ 蒸気 ウィンドウの左上隅にあるメニューで。

-
クリック 設定.
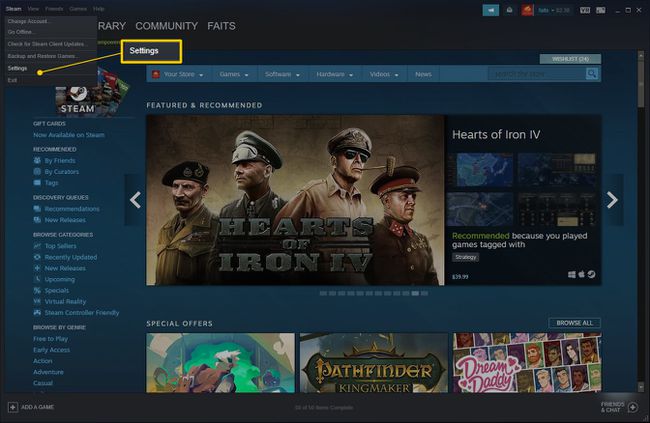
-
クリック 放送.
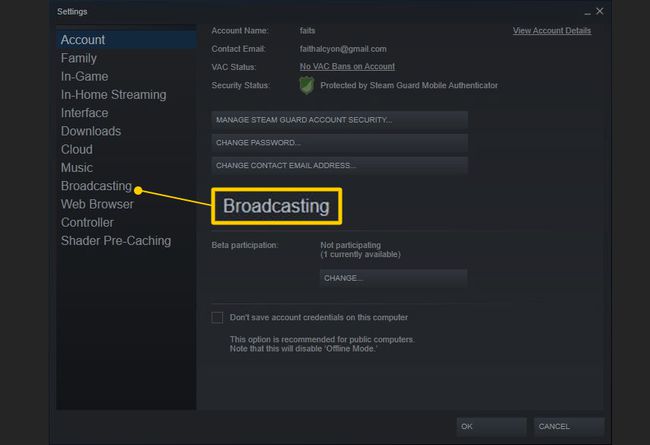
-
下のドロップダウンメニューをクリックします プライバシー設定.
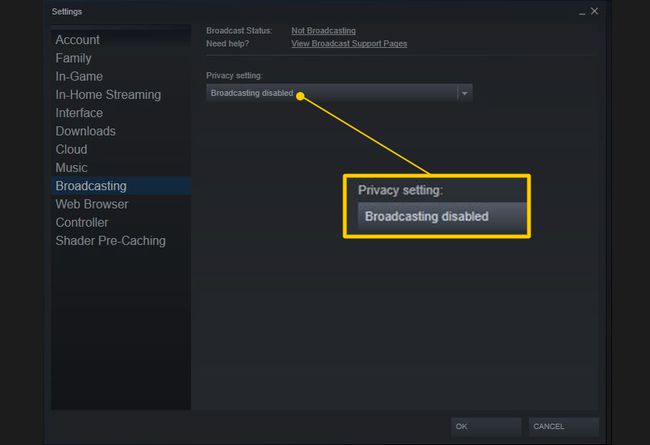
-
クリック 誰でも私のゲームを見ることができます Steamブロードキャストを完全に有効にします。
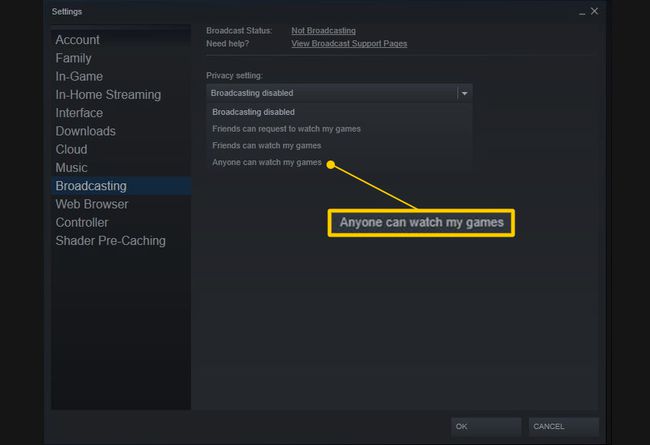
選択する 友達は私のゲームを見ることができます 見知らぬ人があなたの放送を見るのを防ぐため。 選択した場合 友達は私のゲームを見ることを要求できます、あなたはいつでもプロンプトを受け取ります 追加した友達 あなたの放送を見たいです。
-
クリック わかった.
![Steamのブロードキャスト設定の[OK]ボタン](/f/b5ca8e6d5b5d11a0b286be06f007dd78.jpg)
コンピューターまたはインターネット接続で高品質のビデオのストリーミングを処理できない場合は、ここで設定を調整できます。 ここでマイクを有効にします。 クリックすると マイクを録音する、視聴者はあなたの話を聞くことができます。
これで、Steamクライアントがゲームストリームをブロードキャストする準備が整いました。
Steamでブロードキャストする方法
ブロードキャストをオンにすると、ストリーミングゲームを開始する準備が整います。 ブロードキャスト機能をオンにしてゲームをプレイするたびにSteamが自動的にストリーミングを開始するため、これはさらに簡単です。
Steamには、ストリームが機能していることを確認するためのいくつかのオプションがあります。また、実際にストリーミングした後は、微調整することもできます。
Steamのブロードキャスト機能でストリーミングを開始する方法は次のとおりです。
-
Steamライブラリを開き、ブロードキャストするゲームを見つけて、[ 演奏する.

-
押す Shift + Tab ゲームの実行中にSteamオーバーレイを開き、クリックします 設定 ブロードキャスト設定のいずれかを調整する場合。
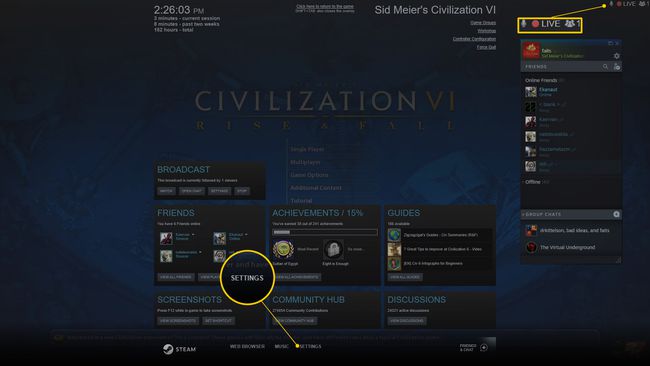
放送が機能している場合は、画面の右上隅に赤い円、LIVEという単語、現在の視聴者数が表示されます。 円が灰色の場合は、ブロードキャストが機能していないことを意味します。
-
必要に応じて設定を調整します。 マイクをオンにするのを忘れた場合は、オンにすることができます。 インターネット速度に問題がある場合や、コンピューターが高解像度でストリーミングを処理できない場合は、ブロードキャストストリームの品質をその場で調整することもできます。
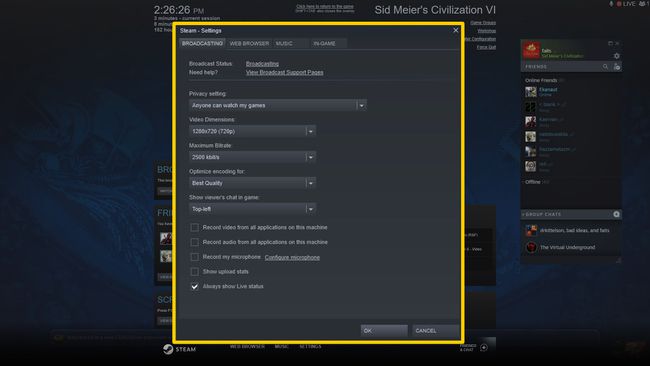
-
クリック わかった 完了したら、を押します エスケープ ゲームに戻ります。
![Steamゲームに戻るには[OK]ボタン](/f/456c026cba45ef1e479f24ff963b1ea9.jpg)
あなたのゲームは現在放送中であり、人々はそれを見ることができます。
SteamブロードキャストはTwitchやYouTubeゲームとどう違うのですか?
Steamブロードキャストと、TwitchやYouTube Gamingなどの競合他社との最大の違いは、Steamブロードキャストを開始する方がはるかに簡単なことです。 追加の必要はありません ソフトウェア、Steamクライアント自体がすべてを処理するためです。
Steamは、すべてのストリーミングタスクを内部で処理するだけでなく、視聴者がストリームを表示および視聴するためのシステムも組み込まれています。 これはTwitchやYouTubeGamingのWebサイトに似ていますが、実際にはSteamクライアント内から利用できるため、Steamの世界中の大勢の視聴者にストリームを公開するのに役立ちます。
他の主な違いは、Steamブロードキャストは、両刃の剣である他のサービスでのライブストリーミングほど複雑ではないということです。 使い方は簡単ですが、オーバーレイを追加したり、さまざまなウィンドウやビデオを動的に切り替えたり、ストリーミングソフトウェアで通常可能なことを実行したりすることはできません。
これらの違いに加えて、プラットフォームで実際にゲームを購入した場合にのみ、Steamブロードキャストでライブストリーミングを行うことができます。 無料のSteamアカウントは制限された状態で開始され、Steamストアで少なくとも$ 5 USDを使用するか、次のような無料ゲームでゲーム内アイテムを購入するとすぐに解除されます。 DOTA 2.
限られたSteamアカウントは、購入する前は、Steamブロードキャストを使用できません。 つまり、アカウントを作成してすぐに無料ゲームのストリーミングを開始することはできませんが、プラットフォームで実際に何かを購入することで、Steamブロードキャスト機能のロックを解除できます。
最後の違いは、Steamブロードキャストはストリームをどのような形式でも保存しないことです。 TwitchとYouTubeGamingはどちらもストリームを保存するか、保存するオプションを提供して、視聴者が後で視聴できるようにします。 Steam放送にはそのオプションがないため、視聴者はあなたをライブでしか見ることができません。
