Windows 10で管理者アカウントを有効(または無効)にする方法
知っておくべきこと
- 有効にする:クリック 始める とタイプ 指図 タスクバーの検索フィールドで。
- クリック 管理者として実行、 タイプ ネットユーザー管理者/アクティブ:はい、を押します 入力. 確認を待ってから再起動してください。
- 無効にする:上記の手順に従いますが、次のように入力します ネットユーザー管理者/アクティブ:いいえ、を押します 入力.
この記事では、デフォルトのログインオプションではないため、Windows10で管理者アカウントを有効にする手順について説明します。 管理者アカウントを無効にする手順もあります。
Windows10で管理者アカウントを有効にする方法
通常の状況では、Windows10を起動するたびに管理者としてログインするオプションは表示されません。 ユーザーアカウントには管理者権限がある場合がありますが、管理者アカウントでログインするオプションはデフォルトでオフになっています。 Windows 10で管理者アカウントを有効にする方法はいくつかありますが、 コマンド・プロンプト Windows 10Homeでの方法。
Windows 10 Proなどの特定のWindowsバリエーションがある場合は、管理ツールまたはWindowsレジストリを使用して管理者アカウントを有効にすることもできます。
管理者アカウントは通常Windows10では非表示になっていますが、コマンドプロンプトでいつでも有効にできます。 有効にすると、Windowsを起動するたびに管理者アカウントとしてログインするオプションが表示されます。 この方法は、Windows 10Homeを含むWindows10のすべてのエディションで機能します。
-
クリック 始める とタイプ 指図 タスクバーの検索フィールドで。
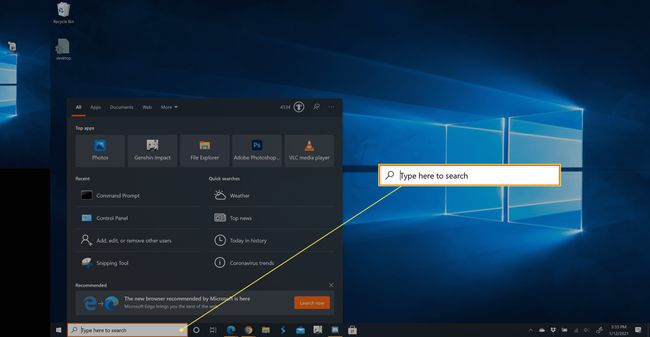
-
クリック 管理者として実行.

-
タイプ ネットユーザー管理者/アクティブ:はい、を押してから 入力.
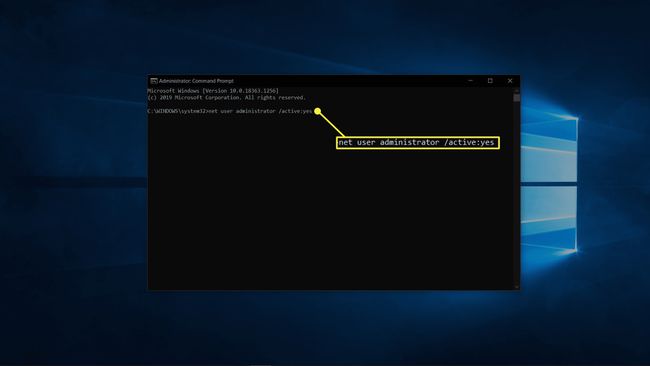
-
確認を待ちます。
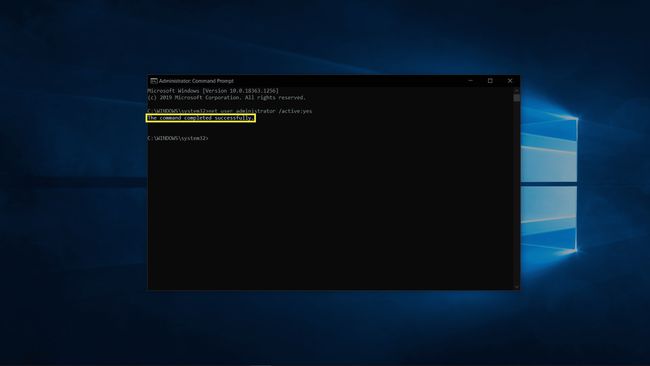
コンピューターを再起動すると、管理者アカウントを使用してログインするオプションが表示されます。
Windows10で管理者アカウントを無効にする方法
Windows 10で管理者アカウントに簡単にアクセスする必要がなくなった場合は、有効にするのと同じくらい簡単に非表示にすることができます。 Windows 10のすべてのバージョンでコマンドプロンプトを介してそれを行うことができ、気が変わった場合はいつでも再びオンにすることができます。
-
クリック 始める とタイプ 指図。タスクバーの検索フィールド。
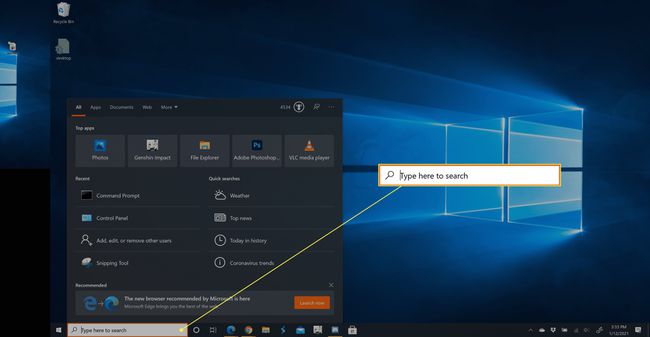
-
クリック 管理者として実行.
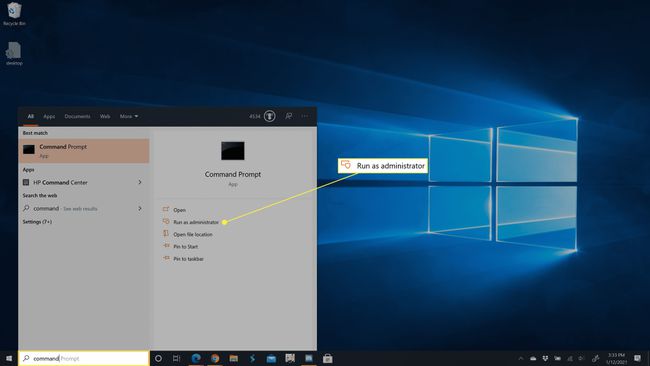
-
タイプ ネットユーザー管理者/アクティブ:いいえ、を押してから 入力.
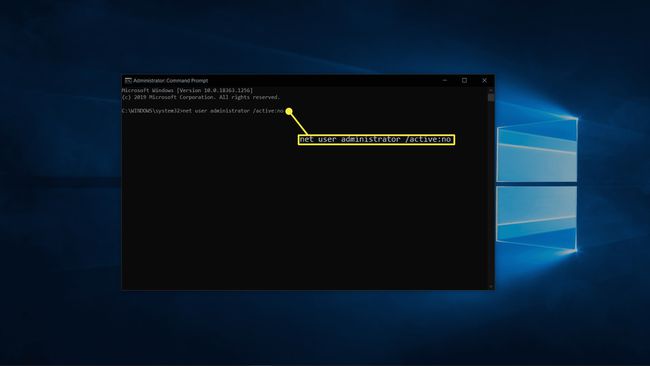
-
プロセスが終了するのを待ちます。
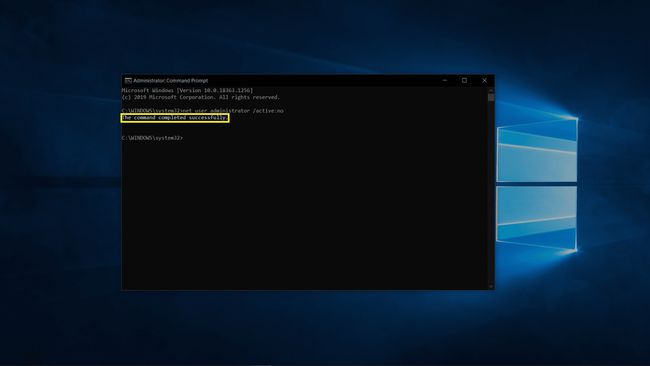
コンピュータを起動したときに、管理者アカウントがオプションとして表示されなくなります。
Windows10で管理者アカウントを有効にする他の方法
Windows 10 Homeで管理者アカウントを有効にする唯一の方法はコマンドプロンプトを使用することですが、Windows10の一部のバージョンには他のいくつかのオプションがあります。 これらのオプションは、主にプロフェッショナルおよびエンタープライズ環境向けのバージョンのWindows 10で利用できるため、パーソナルコンピューターにどちらの方法も必要になることはほとんどありません。 これらの方法のいずれかを使用する場合は、十分に注意してください。 間違った設定を変更すると、コンピュータにログインできなくなる可能性があります。
管理ツールからWindows10管理者アカウントを有効にする方法
管理ツールを使用して、コンピューターで管理者アカウントを有効にする方法は次のとおりです。
を長押しします Windowsキー と NS [実行]ダイアログボックスを開きます。
タイプ lusrmgr.msc [ファイル名を指定して実行]ダイアログボックスに移動し、Enterキーを押します。
-
開ける ユーザー.
Windows 10 Homeを使用している場合、このオプションは表示されません。 代わりにコマンドプロンプトメソッドを使用してください。
選択する 管理者.
横のボックスからチェックマークを外します アカウントが無効になっています.
コンピューターを再起動すると、管理者アカウントでログインするオプションが表示されます。
WindowsレジストリからWindows10管理者アカウントを有効にする方法
を変更して管理者アカウントを有効にする方法は次のとおりです Windowsレジストリ.
を長押しします Windowsキー と NS [実行]ダイアログボックスを開きます。
タイプ regedit Enterキーを押します。
-
案内する HKEY_LOCAL_MACHINE > ソフトウェア > マイクロソフト > Windows NT > 現行版 > Winlogon > SpecialAccounts > UserList.
Windows 10 Homeを使用している場合、Windowsレジストリユーザーリストに移動することはできません。 代わりにコマンドプロンプトメソッドを使用してください。
右クリック UserList.
選択する 新しい > DWORD値.
タイプ 管理者、を押します 入力.
レジストリエディタを閉じてコンピュータを再起動すると、管理者アカウントを使用してログインするオプションが表示されます。
