Macを使用してiPhoneでドキュメントをスキャンする方法
知っておくべきこと
- Finder、メール、メッセージ、またはページ7.2以降を右クリックして、[ iPhoneまたはiPadからインポート > ドキュメントをスキャンする.
- Camera Continuityを使用してMacコンピューターを使用し、iPhoneで組み込みのスキャナーアプリを使用および制御できます。
- Camera Continuity機能は、iOS 12.0以降を実行しているiPhoneで動作し、macOSMojave以降を実行しているMacコンピューターで動作します。
この記事では、iOS12.0以降を実行しているiPhoneを使用してMacコンピューターからドキュメントをスキャンする手順について説明します。
iPhoneをスキャナーとして使用できますか?
iPhoneのメモアプリにドキュメントスキャナーが組み込まれていることはご存知かもしれません。 アクセスするには、[メモ]を開き、カメラアイコンをタップして、[ ドキュメントをスキャンする. ただし、Camera Continuityを使用してMacコンピューターからアクセスし、iPhoneをスキャナーとして使用することもできます。
Macコンピューターで互換性のあるアプリを開きます。 これらのアプリには、Finder、メール、メッセージ、またはページ7.2以降が含まれますが、他のアプリもこの機能で動作する可能性があります。
-
新しい電子メールまたはドキュメントを右クリックして、 iPhoneまたはiPadからインポート > ドキュメントをスキャンする、または表示されない場合があります iPhoneまたはiPadからインポート、その場合は選択できます ドキュメントをスキャンする.

-
iPhoneでドキュメントをスキャンする必要があることを示すアイコンが画面に表示されます。 iPhoneでは、ドキュメントスキャナーが自動的に開きます。
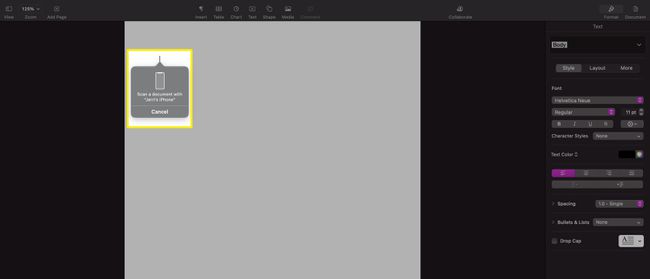
-
ドキュメントをiPhone画面の中央に配置します。 ドキュメントに水色または灰色の長方形が重なっているはずです。 ドキュメント全体が表示されると、iPhoneはスキャンしているドキュメントの画像を自動的にキャプチャします。
キャプチャが行われると、画像がiPhoneの画面に表示されます。 そこから、左下のプレビュー画像をタップして、編集用の画像を開くことができます。
画像に必要な調整を加えてから、をタップします 終わり.
-
これにより、スキャン画面に戻ります。 タップ 保存する スキャンを保存するには、Macコンピューターのドキュメントに送信し、iPhoneのスキャンアプリを閉じます。

-
スキャンした画像がドキュメントに表示されたら、ドキュメントに挿入されている他の画像を調整するのと同じ方法で調整できます。

スキャンしたドキュメントはiPhoneのどこにありますか?
Macコンピューターを使用してiPhoneでドキュメントをスキャンしている場合、スキャンはスキャン元のアプリケーションに自動的に配置されます。 iPhoneからNotesアプリに直接スキャンしている場合は、スキャンがデバイス上のメモに移動します。
スキャンしているドキュメントのテキストが明確な場合、iPhoneはページのタイトル(ある場合)を取得し、それをメモのファイル名に使用する場合があります。
iPhoneでMacにスキャンできないのはなぜですか?
iPhoneでMacコンピュータにスキャンするのに問題がある場合は、問題になる可能性のあることがいくつかあります。
- 間違ったバージョンのiOSまたはmacOSを使用しています. iOS12.0以降およびmacOSMojave以降を使用している必要があります。
- お使いのデバイスは両方とも同じネットワーク上にありません. iPhoneとMacコンピュータの両方を同じネットワークに接続して、スキャンをキャプチャして共有するために適切に通信できるようにする必要があります。
- Bluetoothは一方または両方のデバイスでオフになっています. iPhoneとMacコンピュータの両方でBluetoothがオンになっていることを確認してください。 Bluetoothがないと、iPhoneとコンピューターは通信できません。
- 両方のデバイスで同じiCloudアカウントを使用していません. 複数のiCloudアカウントをお持ちの場合は、iPhoneとMacコンピューターが同じiCloudアカウントに接続されていることを確認してください。
これらの問題のいずれにも問題がない場合は、iPhoneとコンピューターの両方を再起動してから、もう一度スキャンしてみてください。 場合によっては、簡単な再起動で、あらゆる種類のアプリやサービスで問題を引き起こす多くの問題を解決できることがあります。
よくある質問
-
iPhoneでドキュメントをスキャンするために使用できるアプリは何ですか?
App Storeには、iPhoneからのスキャン機能を提供するアプリが多数あります。 iOSデバイスでAppStoreを開き、検索します スキャナー. いくつかのように スキャナーアプリ、無料の広告サポートバージョンまたは無料試用版があります。 必ずレビューを読んで、ニーズに合ったアプリを見つけてください。
-
スキャンしたドキュメントをiPhoneに保存するにはどうすればよいですか?
デフォルトでは、メモアプリを使用して何かをスキャンすると、スキャンした画像はメモアプリに直接保存されます。 スキャンしたドキュメントをJPEGファイルとしてカメラロールに保存する場合は、に移動します。 設定、を選択します ノート アプリ、次にオンに切り替えます 写真に保存. メモで行われたすべてのスキャンは、写真アプリに保存されます。
