Excelワークシートの行と列を制限する方法
知っておくべきこと
- 特定の行を非表示にするには:非表示にする行を選択または強調表示します。 行見出しを右クリックして、 隠れる. 列に対して繰り返します。
- 再表示するには:最後に表示された行または列のヘッダーを右クリックして、[ 再表示.
- セルの範囲を一時的に制限するには:シートタブを右クリック> コードを見る > プロパティ. にとって ScrollArea、 タイプ A1:Z30. Excelを保存して閉じ、再度開きます。
Excelのサイズを制御するのに役立ちます ワークシート、ワークシートに表示される列と行の数を制限できます。 このガイドでは、Excel 2019、Excel 2016、Excel 2013、およびExcelで行と列を非表示(および再表示)する方法を示します。 Microsoft 365の場合、およびMicrosoft Visual Basic forApplicationsを使用して行と列へのアクセスを制限する方法 (VBA)。
Excelで行と列を非表示にする
ワークシートの作業領域を制限する別の方法は、未使用の行と列のセクションを非表示にすることです。 ドキュメントを閉じた後も非表示のままになります。 以下の手順に従って、範囲外の行と列を非表示にします A1:Z30.
-
ワークブックを開き、行と列を非表示にするワークシートを選択します。 のヘッダーをクリックします 31行目 行全体を選択します。
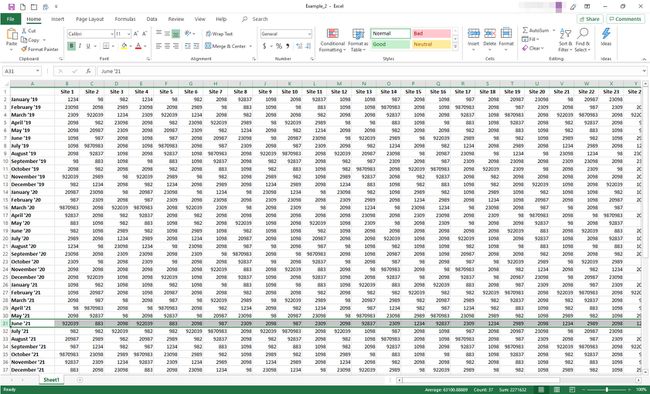
-
を長押しします シフト と NS キーボードのキー。 同時に、を押します 下矢印 キーボードのキーを押して 行31から下までのすべての行を選択します ワークシートの。 すべてのキーを放します。
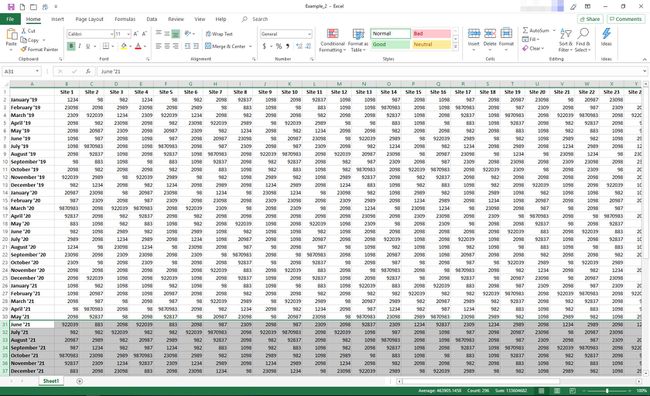
-
のいずれかを右クリックします 行見出し 開くには コンテキストメニュー. 選択する 隠れる.
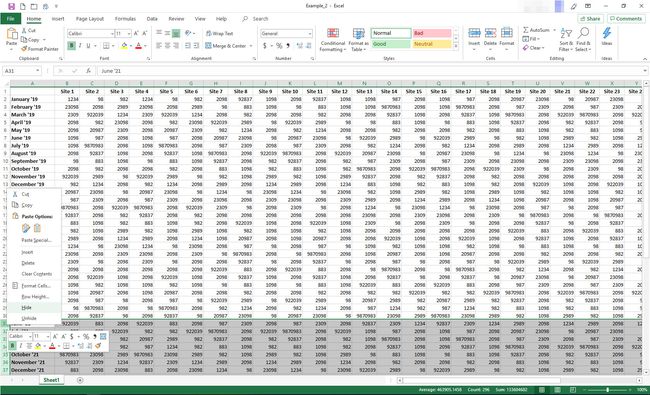
-
ワークシートには、行1から30のデータのみが表示されます。
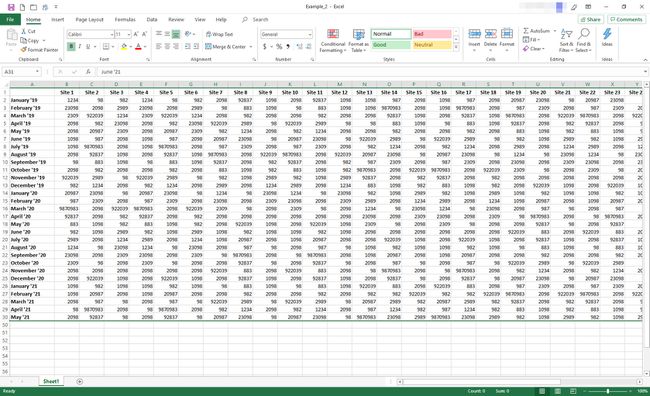
-
のヘッダーをクリックします 桁AA 手順2と3を繰り返します( 右矢印 下矢印キーの代わりにキー)を使用して、後のすべての列を非表示にします 列Z.
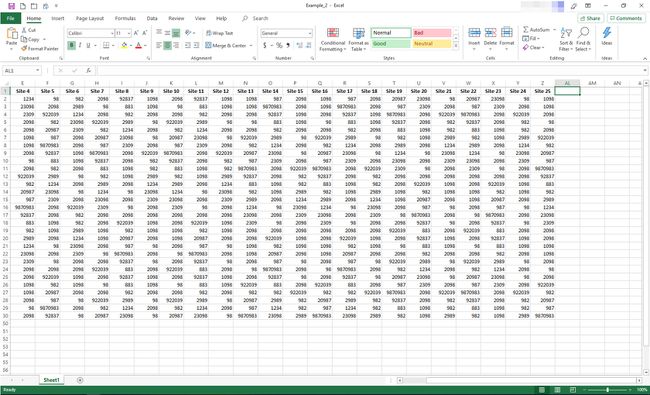
-
保存する ワークブック; A1からZ30の範囲外の列と行は、再表示するまで非表示のままになります。
同じプロセスを使用して、必要な行または列を非表示にすることができます。 行または列の1つまたは複数のヘッダーを選択し、ヘッダーを右クリックして、 隠れる.

Excelで行と列を再表示する
非表示にしたデータを表示する場合は、いつでも行と列を再表示できます。 次の手順に従って、前の例で非表示にした行と列を再表示します。
-
行31以上と列AA以上を非表示にするために使用したワークシートを開きます。 のヘッダーをクリックします 行30 (またはワークシートの最後の表示行)とその下の行。 行ヘッダーを右クリックし、メニューから[ 再表示.
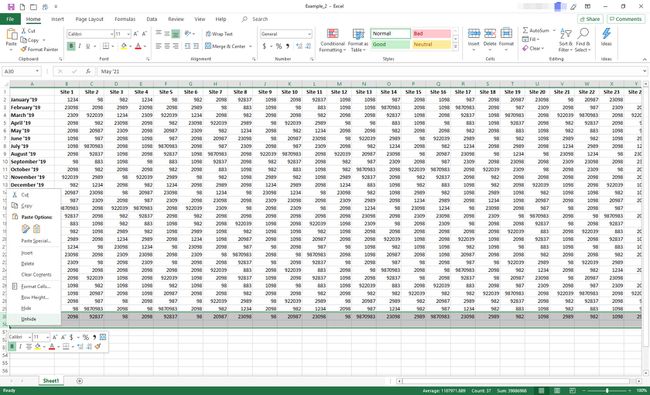
-
非表示の行が復元されます。
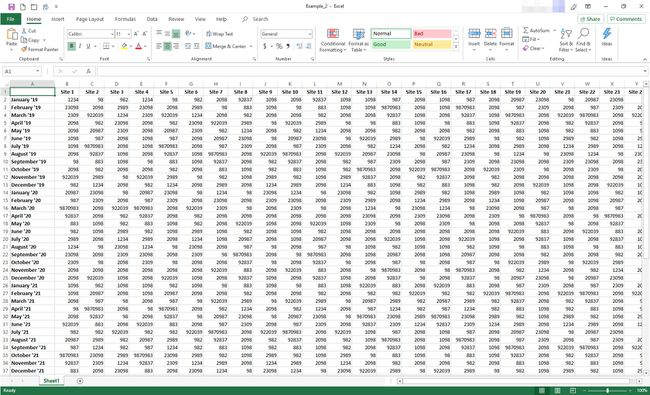
-
次に、のヘッダーをクリックします 列Z (または最後に表示された列)とその右側の列。 選択した列ヘッダーを右クリックし、メニューから[ 再表示. 非表示の列が復元されます。
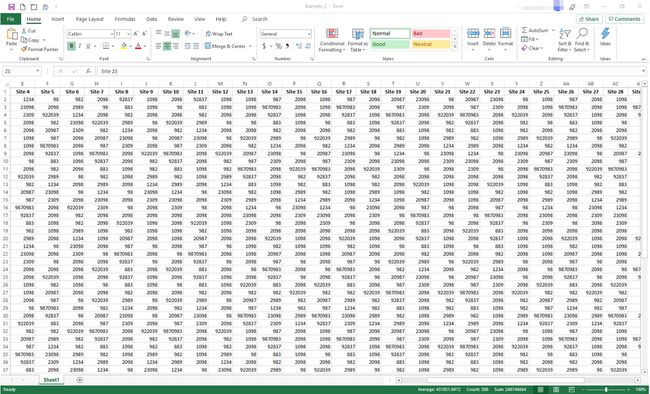
VBAを使用して行と列へのアクセスを制限する
Microsoft Visual Basic for Applications(VBA)を使用して、ワークシートで使用可能な行と列の範囲を一時的に制限できます。 この例では、ワークシートのプロパティを変更して、使用可能な行数を30に、列数を26に制限します。
スクロール領域の変更は一時的な手段です。 ブックを閉じて再度開くたびにリセットされます。
-
開ける 空のExcelファイル。 画面の下部で、右クリックします Sheet1 シートタブ。 メニューから、 コードを見る.
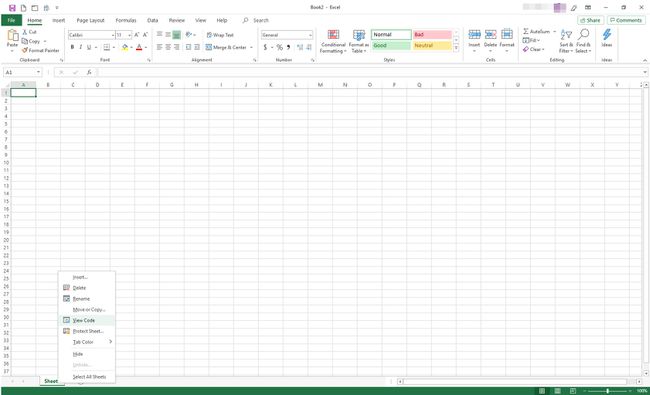
-
NS Visual Basic for Applications(VBA) エディタウィンドウが開きます。 左側のレールで、 プロパティ セクション。
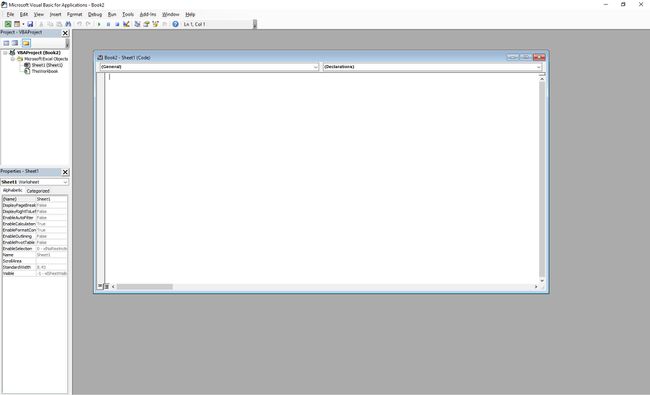
-
下 プロパティ、の右側の列 ScrollArea 行、空のボックスをクリックして入力します A1:Z30.
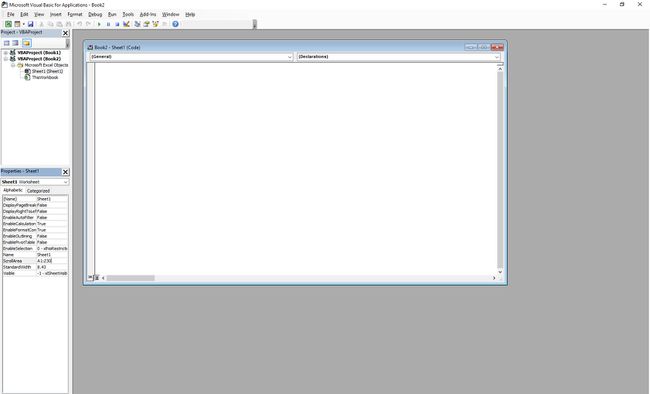
-
選択する ファイル > 保存する 通常どおりにブックを保存します。 選択する ファイル > 閉じてMicrosoftExcelに戻る.
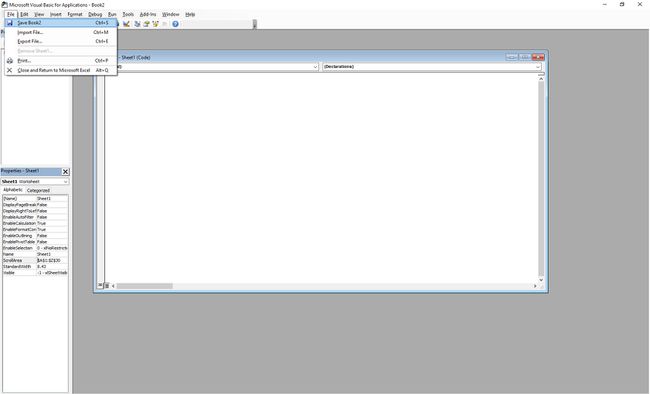
-
変更が適用されていることを確認するには、このテストを実行します。 ワークシートで、行30または列Zを超えてスクロールしてみてください。 変更が適用されている場合、Excelは選択された範囲に戻り、その範囲外のセルを編集することはできません。
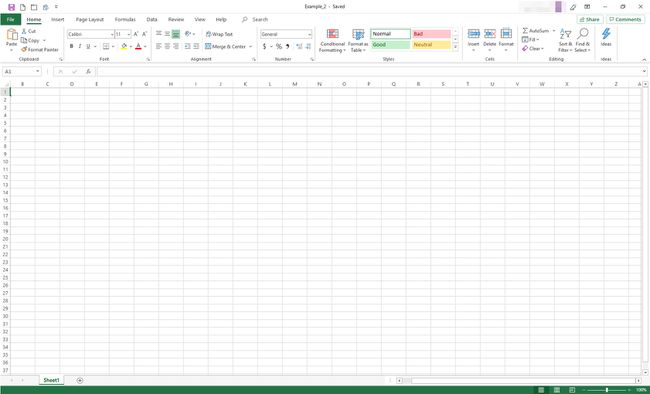
制限を解除するには、VBAに再度アクセスし、ScrollAreaの範囲を削除します。
