IPadでAppleTVを使用する方法
その間 Apple TV はクールなストリーミングデバイスであり、iPadのアクセサリとして最適に使用できます。 iPadはデバイスを制御してAppleTVに付属のSiriRemoteを引き継ぐだけでなく、iPadのディスプレイをAppleTVに送信することもできます。 AirPlay、iPadを大画面テレビで見ることができます。
AirPlayを使用すると、テレビのサウンドバーから音楽をストリーミングしたり、HDTVでiPadゲームをプレイしたり、iPadで写真を披露したり、映画を見たりすることができます。
この記事の情報は、特に明記されている場合を除き、iOS 12、11、および10を実行しているiPadに適用されます。 第2世代以降のAppleTVが必要です。
AppleTVリモコンとしてのiPad
Apple TVはエンターテインメントシステムへの優れた追加機能ですが、そのSiriRemoteはAppleの傑出した製品の1つではありません。 小さなデバイスは使いにくく、ソファのクッションの間で簡単に紛失してしまいます。
iPadは、Siri Remoteが置き忘れられている間、Apple TVの代理リモコンとして機能するだけでなく、より優れたリモコンとしても機能します。 iPadのオンスクリーンキーボードを使用すると、テキストの入力と検索の実行がはるかに高速になり、iPadで音声ディクテーションを使用して、見たい映画の名前をAppleTVに伝えることができます。
Apple TV Remoteアプリは、iPhoneとiPadの両方のAppStoreから無料でダウンロードできます。
AppleTVリモートアプリのセットアップ
リモートアプリをダウンロードした後:
AppleTVの電源を入れます。
-
を起動します Apple TV Remote iPadのアプリを選択し、 Apple TV 表示される画面で。

ライフワイヤー -
通常、デバイスは同じWi-Fiネットワーク上にあるため、すぐにペアリングされます。 そうでない場合は、別の画面が開きます。 Apple TV画面に表示されるコードをiPadのフィールドに入力して、デバイスをペアリングします。
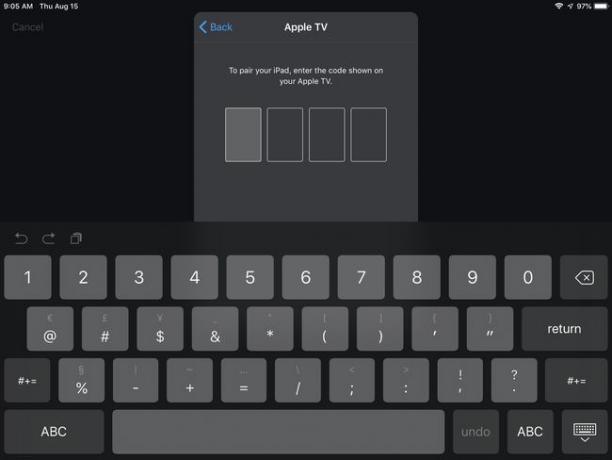
ライフワイヤー デバイスのペアリングに問題がある場合は、AppleTVにアクセスしてください。 開ける 設定、 選ぶ リモートとデバイス、ペアリング可能なデバイスのリストからiPadを選択します。 ペアリングは、リモートアプリを初めて使用するときにのみ必要です。
デバイスがペアリングされると、iPadはApple TVRemoteアプリをコントロールセンターに追加して簡単にアクセスできるようにします。
AppleTVリモートアプリの使用
アプリを開くと、シンプルな画面が表示されます。
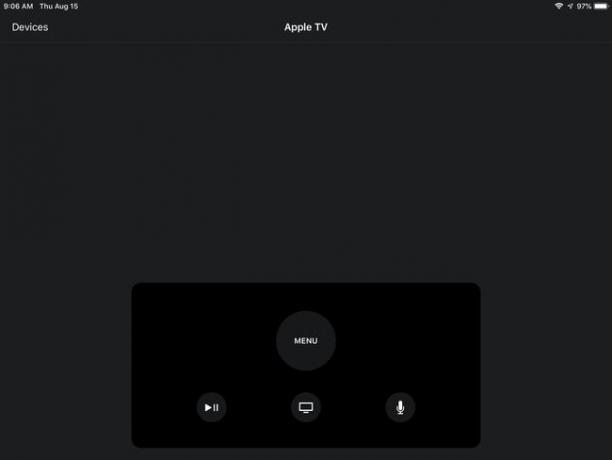
iPadの画面全体をトラックパッドとして使用して、スワイプまたはタップします。 SiriRemoteのトラックパッドのはるかに大きなバージョンと考えてください。
追加のコントロールは、Siri Remoteと同じようにまばらで、同じように機能します。
- 押す メニュー 画面を終了して前の画面を表示します。
- をタップします テレビ アイコンをクリックして、[今すぐ見る]画面に移動します。 を長押しします テレビ アイコンをクリックすると、AppleTVの電源を切ることができるSleepNow画面が表示されます。
- 使用 再生/一時停止 再生中のメディアを開始および停止するアイコン。
- マイクをタップしてSiriをアクティブにして検索します。
AppleTV用の秘密のiPadキーボード
iPadのキーボードをAppleTVで使用するために、Apple TVRemoteアプリをダウンロードする必要はありません。 iPadとiPhoneには、iOS10以降でAppleTVキーボードと呼ばれる隠しアプリがインストールされています。
このアプリは、2つのデバイスが同じものに接続されている限り、Apple TVが何かを入力するように要求するたびに、開いているiPadの画面に自動的にポップアップします。 Wi-Fiネットワーク. これは、SiriRemoteを使用して文字を入力するのがどれほど難しいかを考えると素晴らしい機能です。
iPad、Apple TV、AirPlay
iPadのリモートアプリでAppleTVを制御するのは素晴らしいことですが、AppleTVをこれほど素晴らしいiPadアクセサリにしているのはAirPlayミラーリングです。 AirPlayは、デバイス間で通信するためのAppleのプロトコルであり、AirPlay互換スピーカーに音楽をストリーミングしたり、AppleTVに音楽やビデオをストリーミングしたりできます。
つまり、iPadでアプリを使用したり、ゲームをプレイしたりしながら、大きなテレビ画面でアプリを表示できます。
追加するとき AirPlayミラーリング iPadのディスプレイをテレビに表示すると、AppleTVがiPadに付加価値をもたらす理由を簡単に理解できます。
AppleTVでiPadディスプレイをミラーリングする方法
iOS5以降を実行しているiPad2以降と第2世代のAppleTV以降を使用している限り、AirPlayミラーリングを使用するのは簡単です。
両方のデバイスを同じWi-Fiネットワークに接続します。
電源を入れます Apple TV.
iPad画面の左上隅からプルダウンして開きます コントロールセンター iOS12またはiOS11の場合。 (iPad画面の下部から引き上げて、以前のバージョンのiOSでコントロールセンターを開きます。)
-
タップ スクリーンミラーリング iOS12またはiOS11の場合。 (タップ AirPlay iOSの以前のバージョンでは。)
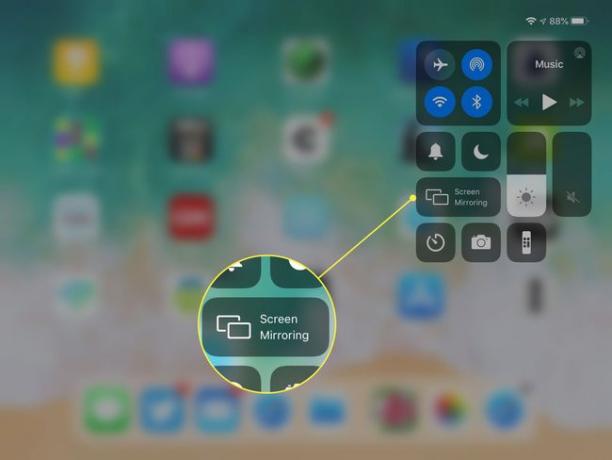
-
タップ Apple TV 表示されるデバイスのリストにあります。

iPadの画面はすぐにテレビにミラーリングされます。
ミラーリングを停止します
AirPlayを切断してミラーリングを停止するには:
開ける コントロールセンター また。
-
と言うボタンをタップします Apple TV その上に。

-
タップ ミラーリングを停止します 次の画面の下部にあります。
![[ミラーリングの停止]ボタンが強調表示されたiPadの画面ミラーリング画面のスクリーンショット](/f/4e395c2c5c04e34d9577ecdb320148fa.jpg)
