ウォールストリートジャーナルのHedcut写真効果を作成する
ウォールストリートジャーナルは、公人の詳細な「ヘッジカット」の肖像画を特集しています。 WSJアーティストはこれらを制作しています 点描の肖像画 出版物が1979年に最初にそれらを使用し始めて以来、手作業で。 これは素晴らしい効果であり、コンピューターを使用して再作成することをお勧めします。
残念ながら、Photoshopには現在、入力した画像をこれらのイラストの1つのように見せるためのヘドカットフィルターまたはエフェクトがありません。 しかし、ソフトウェアと無料のオンラインツールの両方を使用して、いくつかの異なる方法に近づくことができます。
これらの手順は、PhotoshopCS5以降に適用されます。 一部のメニュー項目とコマンドは、バージョン間で異なる場合があります。
ヘドカット効果をオンラインで作成する方法
迅速な解決策として、次のようなオンラインフィルターを使用できます。 PhotoMania. このサービスには、アップロードした写真に無料で適用できるさまざまな効果が含まれています。 それも持っています iOS と Androidアプリ これらのツールを携帯電話の写真に使用できるようにします。
PhotoManiaだけがこれを行うサイトではありませんが、オプションを使用してヘドカット効果を概算する方法は次のとおりです。
-
PhotoManiaに移動し、をクリックします エフェクトの作成を開始します.
![[エフェクトの作成を開始]ボタンが強調表示されたMac上のPhotoMania](/f/9472c8e110bca64bb08a49c087ceee8e.jpg)
-
コンピューターから画像をアップロードするには、をクリックします 写真をアップロードする. Facebookプロファイルから使用するには、をクリックします Facebookの写真.
Facebookプロフィールの画像を使用するには、Facebookプロフィールにログインする必要があります。
![[写真をアップロード]オプションが強調表示されたMac上のPhotoMania](/f/6c4301c621cc715e7f4500841860f774.jpg)
-
コンピューター上の画像を選択し、をクリックします 選ぶ.
![[選択]ボタンが強調表示されたPhotoManiaからの写真の選択](/f/8d635120f4835afcee496e2202402161.jpg)
-
クリック スケッチ.
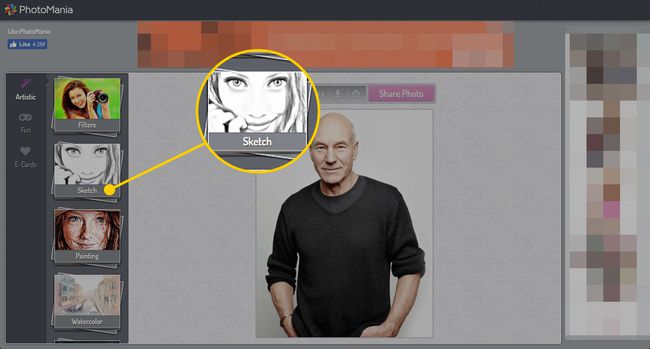
-
いくつかのオプションは手描きのヘドカットの外観をシミュレートするため、目的の結果が得られるまで、クリックしていくつか試してみることをお勧めします。 最も近いものは マスタースケッチ, 黒ペン、 と 織りスケッチ.
Woven Sketchオプションは、後で削除したい画像の周囲に境界線を配置しますが、 すばやく切り抜く 他のツールを使用します。
あなたはおそらく調整したくないでしょう 強度 単色のヘドカット効果が失われるため、グレースケール写真を更新しない限り、スライダー。
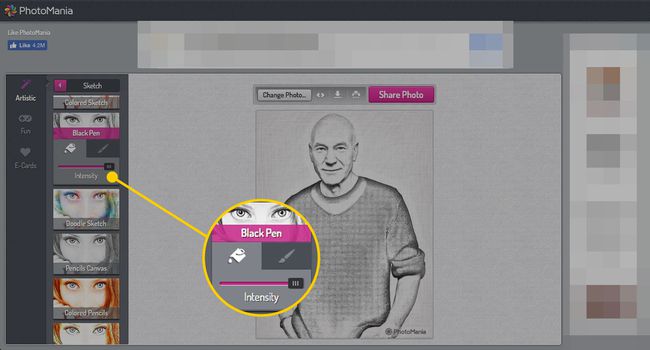
-
写真が思い通りになったら、をクリックします。 ダウンロード ボタン。
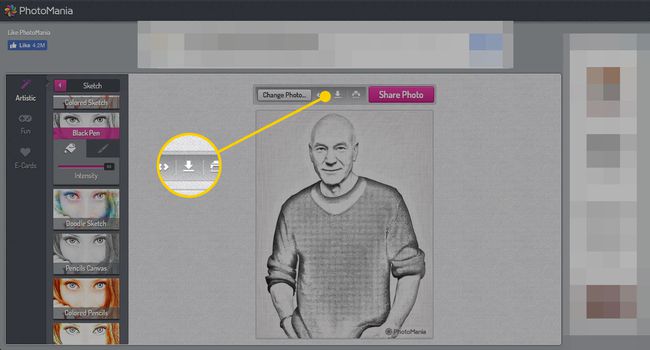
更新された写真がコンピューターにダウンロードされます。
フィルタを使用してPhotoshopでHedcut効果を作成する方法
PhotoManiaのようなものを使用しても希望する効果が得られない場合は、Photoshopでさらにいくつか試してみてください。 これが何をすべきかです。
変更したい画像をPhotoshopで開きます。
-
ウォールストリートジャーナルのヘドカットは通常ヘッドショットであるため、画像のその部分を分離することをお勧めします。 を選択 作物 ツールバーでツールをクリックするか、キーボードショートカットを使用してツールを作成します NS.
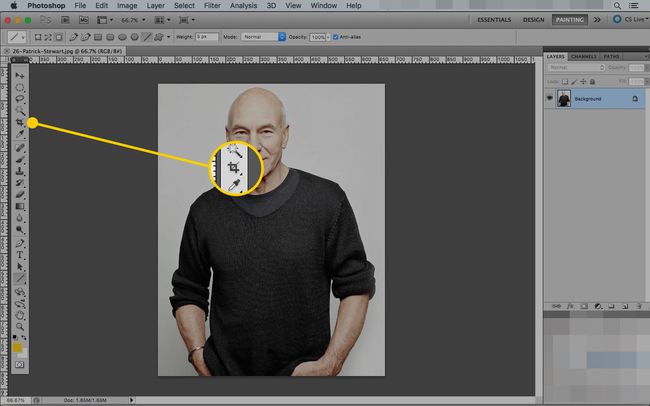
-
ドラッグして画像の頭と肩を選択し、[ チェックマーク またはを押します 入力 キーボードで。

-
を使用して 魔法の杖 ツール(キーボードショートカット W)、背景を選択します。
これらの手順は、背景が均一で対照的な写真に最適です。 画像に画像がない場合は、 背景を削除します 初め。
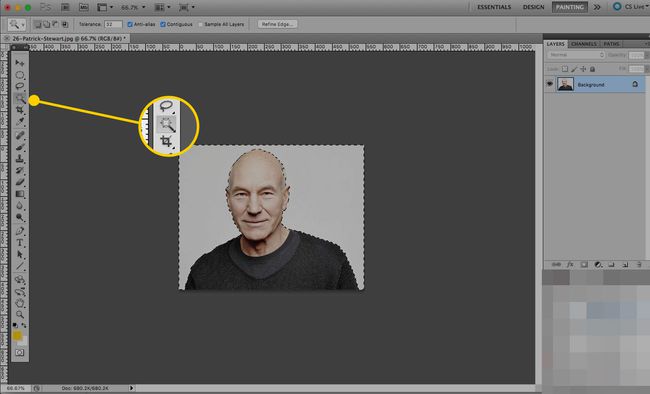
-
選択した状態で、をクリックして新しいレイヤーを作成します。 新しいレイヤー のボタン レイヤー 窓。
![[新しいレイヤー]ボタンが強調表示されたPhotoshop](/f/860d3c3ce80a3f0d312d54d34f2c4a83.jpg)
-
下 選択する メニューをクリックします インバース. このコマンドは、選択範囲を背景から被写体に移動します。
この手順は完全に必要というわけではありませんが、後でクリーンアップする手間が省けます。
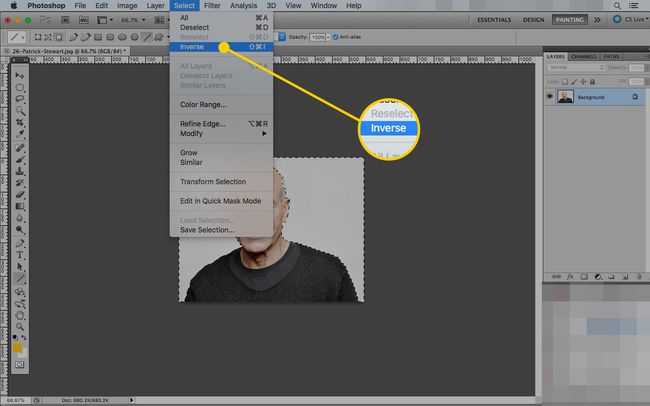
-
下 編集 メニューをクリックします 脳卒中.
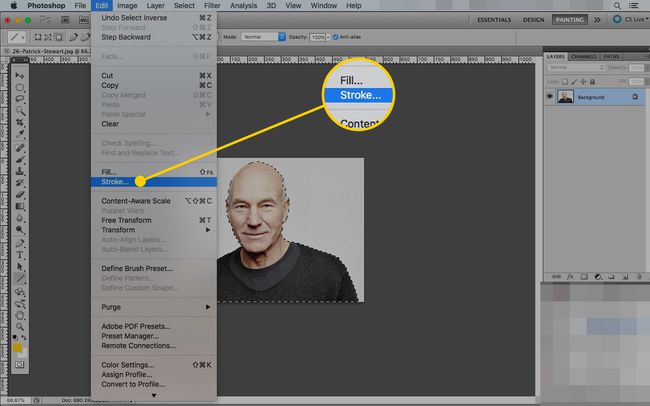
-
NS 脳卒中 メニューが開きます。 ここでのアイデアは、誰かが描いたように見えるように、被写体の周りにしっかりとした輪郭を作成することです。
NS 幅 選択するのは、画像のサイズによって異なります。 輪郭が狭すぎると表示されず、太すぎるとペンというよりマーカーのように見えます。 通常、キャンバスの全幅の1パーセントを超えるストローク値は使用しないでください。
をセットする 色 黒に設定し、 位置 に 外.
クリック わかった ストロークを作成します。
![[OK]ボタンが強調表示されたPhotoshopのストロークダイアログウィンドウ](/f/8a4a75d13b6e7f39a323deb3b72ff868.jpg)
-
を選択して画像の選択を解除します 選択を解除 下 選択する メニュー。
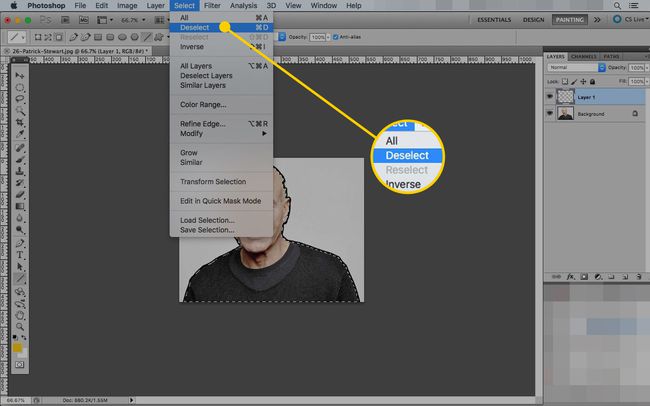
-
画像がまだ白黒になっていない場合は、写真の被写体(背景の場合もあります)を含むレイヤーを選択して、に移動します。 画像 > 調整 > 彩度を下げる.

-
そのレイヤーを選択したまま、に移動します フィルター > 芸術的 > ポスターエッジ.
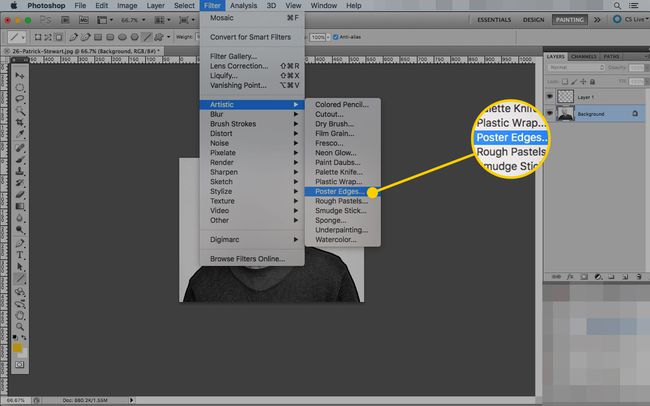
-
ポスターエッジフィルターは、画像で検出した「エッジ」にストロークを適用します。 ポスターエッジを使用して、画像の周りのストロークのアウトラインで行ったように、顔の内部の特徴のいくつかをマークします。
スライダーをいじって、必要な効果を取得します(必要な効果はありません)。 一般に、エッジの厚さとエッジの強度の設定を低くし、ポスタリゼーションを比較的高くする必要があります。
クリック わかった フィルタを適用します。
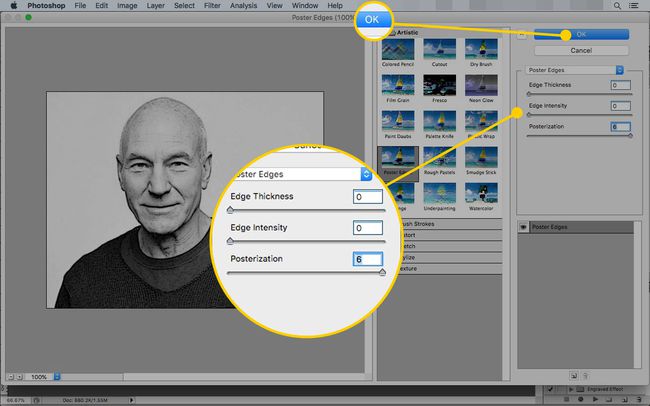
-
押す NS リセットするには 前景色と背景色 デフォルトの白黒に。
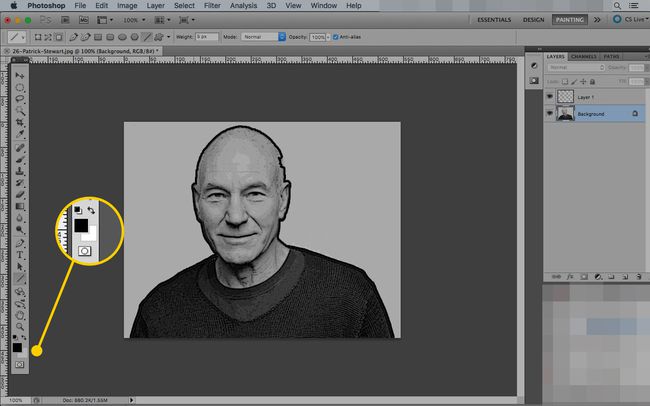
-
下 フィルタ メニュー、選択 スケッチ をクリックします ハーフトーンパターン.
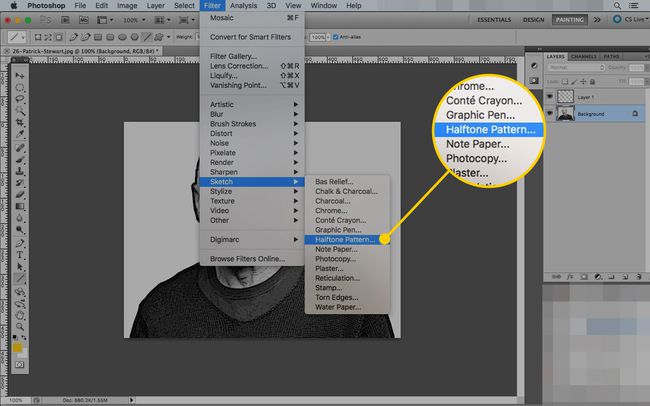
-
ハーフトーンパターンフィルターは、前景色と背景色に基づいて画像にパターン化されたオーバーレイを配置します。 このフィルターは、ヘドカットのドットをシミュレートする方法です。
維持する サイズ 低く設定し、 パターンタイプ に設定 ドット (他のオプションはCircleとLineで、同じ効果は得られません)。
最後に、希望の外観になるまでコントラストを調整します。 画像の細部をあまり失わずにドットを表示したままにします。
クリック わかった 写真があなたが望むように見えるとき。
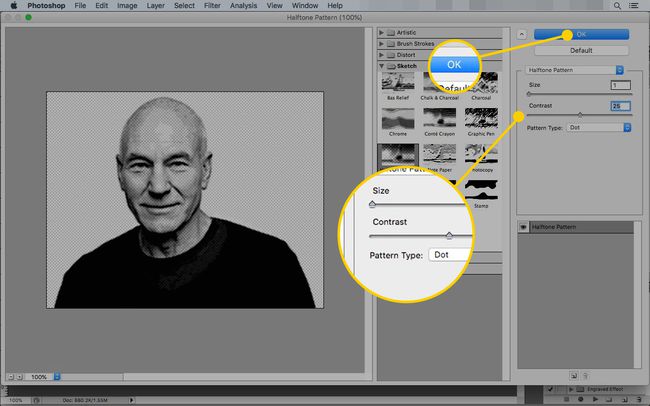
-
元の画像から背景を削除しなかった場合は、ハーフトーンパターンも表示されます。 削除するには、 魔法の杖 それを選択して押す 消去.
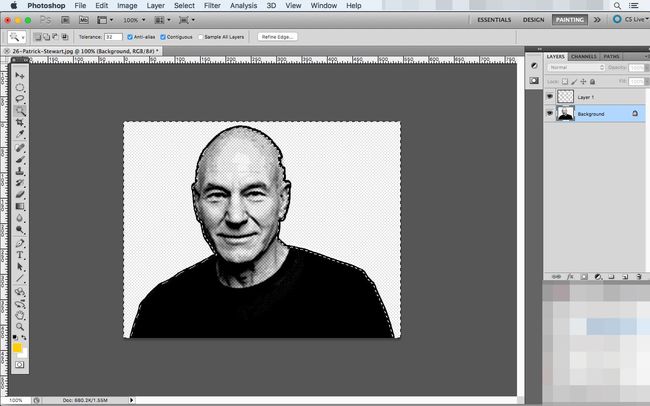
-
ダイアログウィンドウが表示されたら、 コンテンツ に 白い をクリックします わかった.
![[OK]ボタンが強調表示されたPhotoshopの[背景の塗りつぶし]ダイアログボックス](/f/2632976a3faa32e2c236774771bf46f7.jpg)
-
それでも画像がリアルに見える場合は、もう1つフィルターを適用できます。 を開きます フィルタ メニュー、マウスオーバー 歪み、をクリックします 拡散グロー.
ハーフトーンパターンと同様に、拡散グロー効果は選択した前景色と背景色を使用するため、選択する前にDを押して、デフォルト設定を使用していることを確認します。
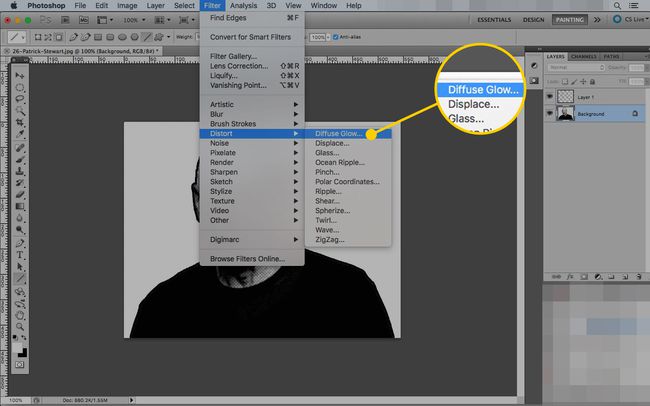
-
もう一度、画像が見栄えが良くなるまでスライダーを調整します。 より高い 粒状感 より大きなブロックを分割して、さらに多くのドットのように見せます。 調整する グロー量 細部の一部を洗い流すために-しかし、あなたがそれのすべてを失うほどではありません。 NS 明確な金額 画像の暗い部分を調整します。
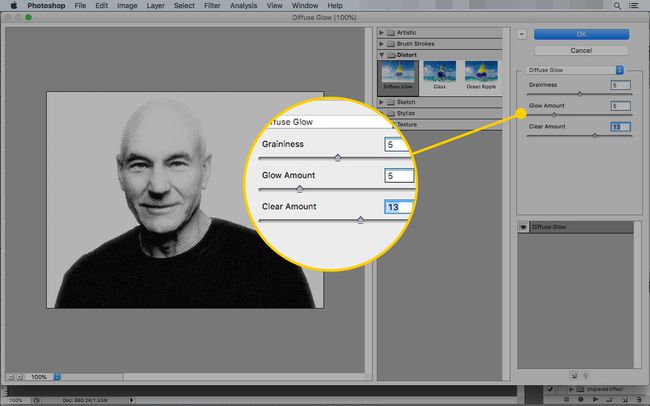
押す わかった フィルタを適用します。 これらのフィルターをすべて組み合わせると、ヘドカットのようなものが得られますが、満足できない場合は、さらにいくつかのオプションを利用できます。
アクションを使用してPhotoshopでHedcut効果を作成する方法
たくさんのフィルターで遊ぶには多くの時間と忍耐が必要ですが、一人がショートカットを作成しました Photoshop ユーザー。 グラフィックデザイナーのクリス・スプーナー Photoshopで3つの異なるレベルの「彫刻効果」を簡単に作成するのに役立つ一連の無料のPhotoshopアクションがあります。
これらのアクションを使用しても、ヘドカットと同じ効果は得られませんが、それにかかる時間と結果については、ほとんどの人を満足させるのに十分に近いものです。
に移動します SpoonGraphicsのブログ投稿.
-
投稿の一番下までスクロールして、 刻印効果Photoshopアクションをダウンロード.
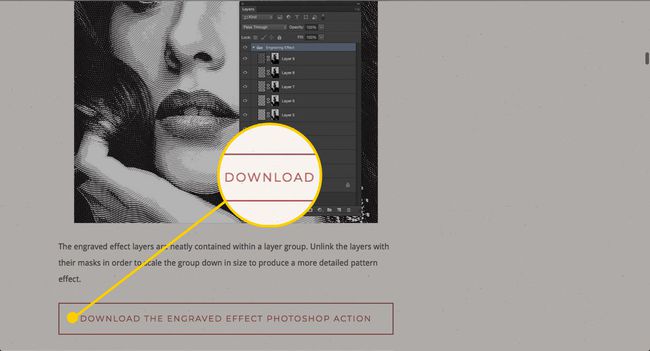
-
ダウンロードフォルダ(またはダウンロードが終了する場所)でファイルを見つけます。 パターンとアクションの2つのコンポーネントがあります。
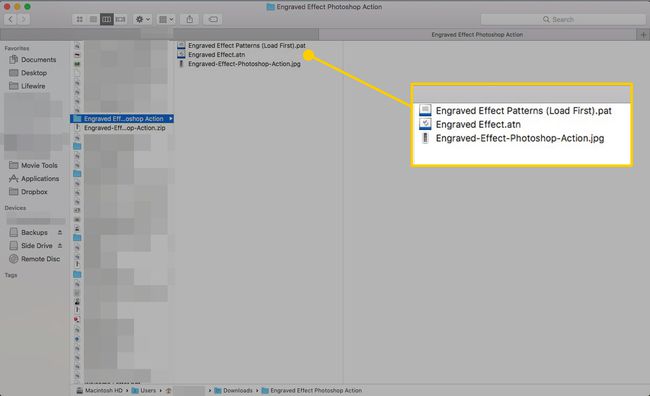
をドラッグします パターン ファイルをPhotoshopに入れてから、 アクション (atn ファイルタイプ)。
-
Photoshopで、 窓 メニューをクリックしてクリックします 行動 [アクション]ウィンドウを表示します。
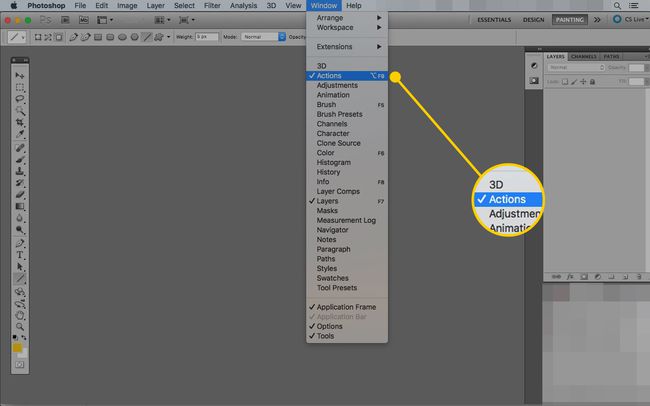
-
の中に 行動 ウィンドウには、というフォルダがあります 刻印効果. その横にある矢印をクリックして、作成できる3種類の効果(ヘビー、ミディアム、ライト)を確認します。
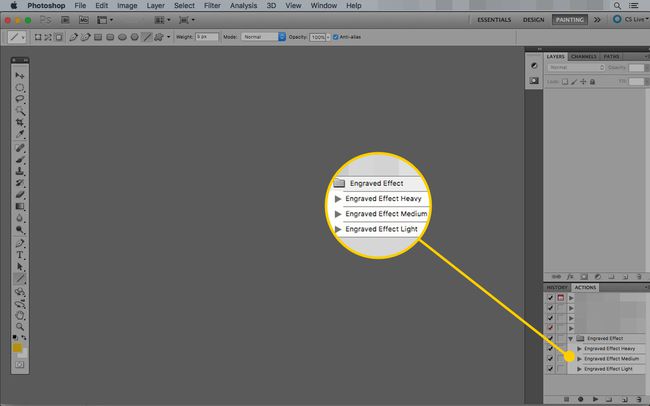
-
変更したい写真をPhotoshopで開きます。 それは最終的に バックグラウンド 層。
この刻印効果は、大きな写真(つまり、500 x 500ピクセルより大きい)でより効果的に機能します。
-
必要に応じて、 作物 ツール(キーボードショートカット: NS).
使用する領域を選択し、をクリックします チェックマーク 変更を加えます。

-
使用したい彫刻効果(3つのうち)を選択し、 演奏する ボタン。
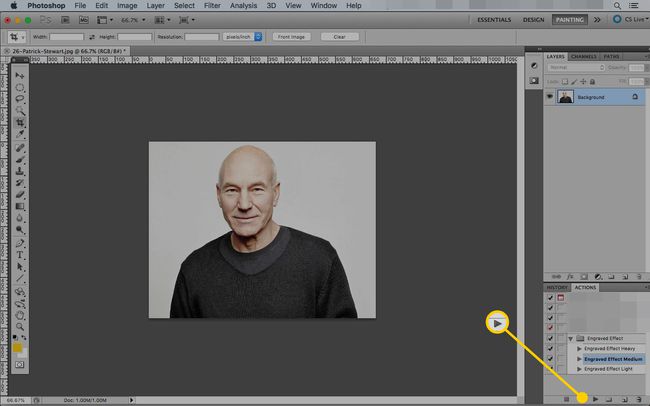
-
アクションは自動的に実行され、エフェクトが適用された白黒画像が生成されます。
大きな画像を処理するには、アクションに時間がかかる場合があります。
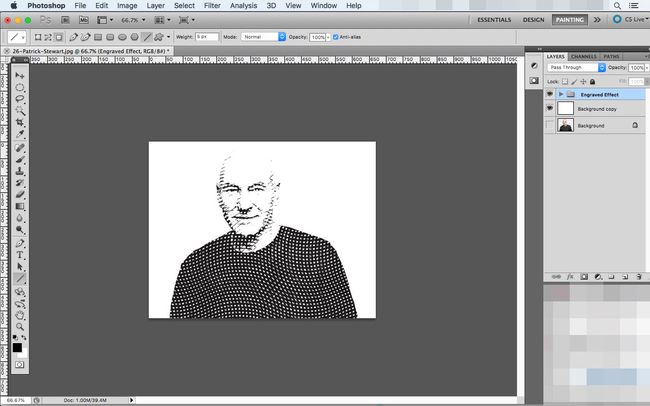
-
画像の外観が気に入った場合は、これで完了です。 Webとデバイス用に保存 指図。
効果を調整することもできます。 ラベルの付いたレイヤーの横にある矢印をクリックすることから始めます 刻印効果.
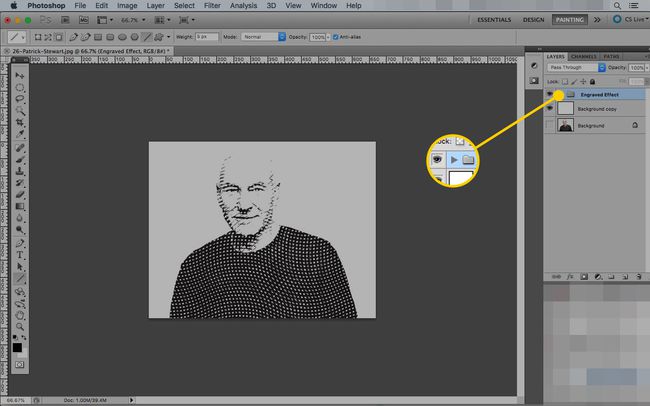
-
このフォルダには、Photoshopが元の画像の上に配置したすべてのパターンとマスクが含まれています。 変更するには、レイヤーをクリックして、 フリートランスフォーム 下のコマンド 編集 メニュー。
マスクではなく、レイヤー(左側のボックス)をクリックします。
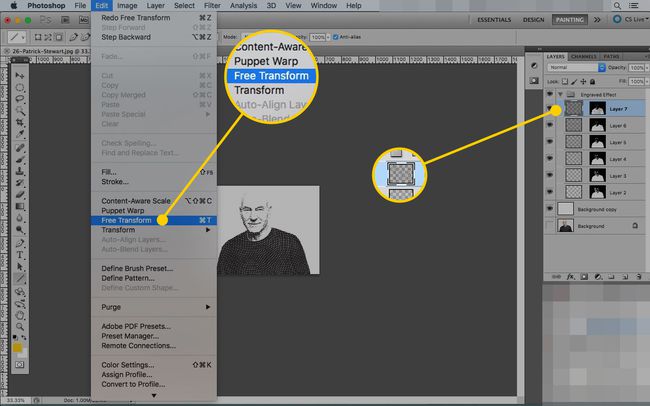
-
ハンドルをドラッグしてレイヤーを小さくします。 簡単にするために、キャンバスと同じサイズになるようにサイズを変更できます。 レイヤーが画像よりもはるかに大きい可能性があるため、ハンドルを見つけるためにズームアウトする必要がある場合があります。
クリック チェックマーク 変更を保存します。
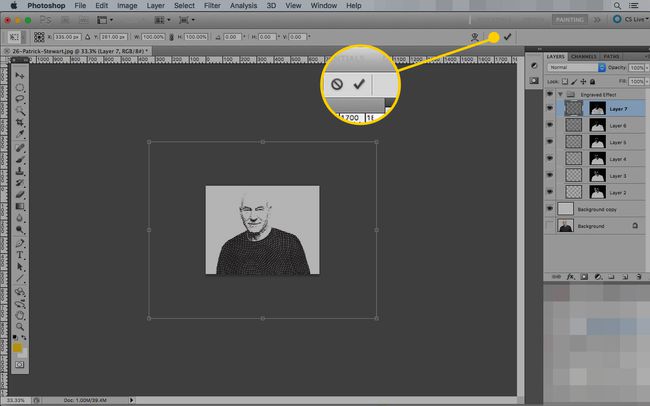
-
すべてのレイヤーのサイズを好みに合わせて変更するまで、これらの手順を繰り返します。 レイヤーを小さくするほど、彫刻マークが近づき、画像がより詳細になります。
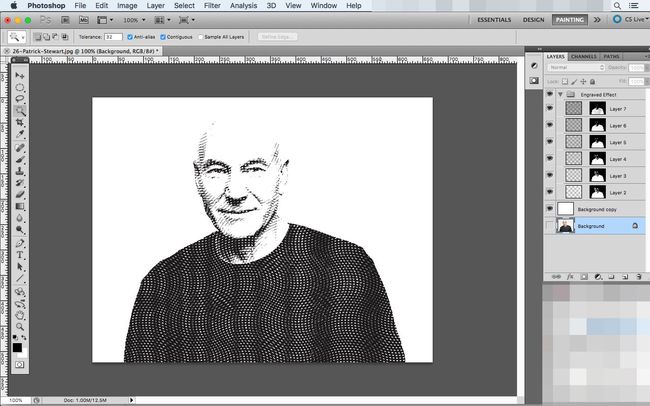
-
最後に、画像の周りにストロークを追加できます。 を選択することから始めます バックグラウンド レイヤーとその背後のスペースの選択 魔法の杖.
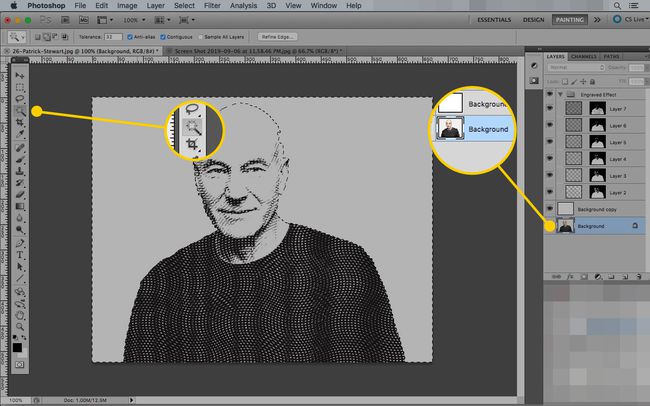
-
下 選択する メニューをクリックします インバース 背景と主題の間で選択を交換します。
![[選択]メニューで[反転]コマンドが選択されたMac上のPhotoshop](/f/a1c3e65d2fd7dda47d4c20d28aa9906d.jpg)
-
選択範囲がアクティブな状態で、を押して新しいレイヤーを作成します。 新しいレイヤー ボタン。
![Photoshopの[新しいレイヤー]ボタン](/f/73bd02631dcf0f2ca1a990991330f74b.jpg)
-
新しいレイヤーを選択した状態で、 編集 メニューを選択して選択します 脳卒中.
![Photoshopの[編集]メニューの[ストローク]コマンド](/f/6fa8d955e40b76392bde91a29891bb58.jpg)
-
ストロークに最適なサイズは、画像の大きさによって異なります。
色は黒で、場所は 外.
クリック わかった ストロークを作成します。
線が正しく表示されない場合は、を選択して別の値を試すことができます 元に戻す 下 編集 メニューを開いてから 脳卒中 再びダイアログボックス。
![[OK]ボタンが強調表示されたPhotoshopの[ストローク]ダイアログボックス](/f/9cfacdaf27935d1df963e048d19063b7.jpg)
-
Photoshopは選択範囲の周りに線を引きますが、まだ表示できません。 新しいレイヤー(ストロークを含む)を上にドラッグします 背景コピー それを見えるようにするためのレイヤー。
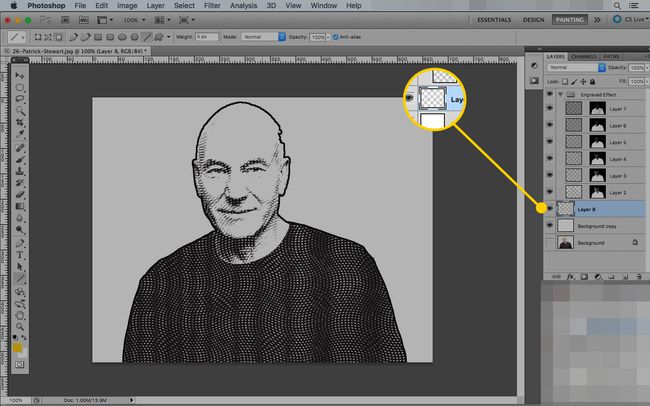
Photoshopでこのアクションを使用すると、ほとんどすべての画像から優れた効果を得ることができます。
PhotoshopでHedcut効果を手動で作成する方法
Photoshopでヘドカット効果を作成する最後の方法は、ウォールストリートジャーナルのアーティストが行う方法と似ています。 ただし、ペンとインクを使用する代わりに、ペイントツールを使用します。
この方法は、hedcutアーティストのKevinSproulsと似ています。 アナログバージョンについて説明します.
Photoshopで使用する画像を開きます。
-
を使用して 作物 ツールで、ポートレートで使用するものの周りに選択範囲をドラッグします。 クリック チェックマーク 変更を確定します。

-
に移動します 画像 メニューを開き、 調整 見出しをクリックします 彩度を下げる 画像をグレースケールにします。

-
を作成します 新しいレイヤー 既存のものの上に。
![[新しいレイヤー]ボタンが強調表示されたMac上のPhotoshop](/f/12e5baf73e0ddc5d7adbf366b046a623.jpg)
押す NS 前景色と背景色をデフォルト(黒と白)に設定します。
-
を選択 みがきます ツール(キーボードショートカット: NS).
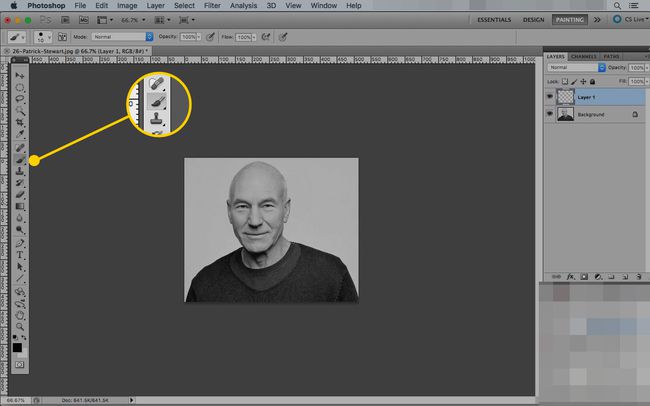
-
下 設定、目立つ線を作成できるブラシサイズを設定します(次のステップは画像の輪郭をトレースすることです)。
をセットする 硬度 100パーセントに。
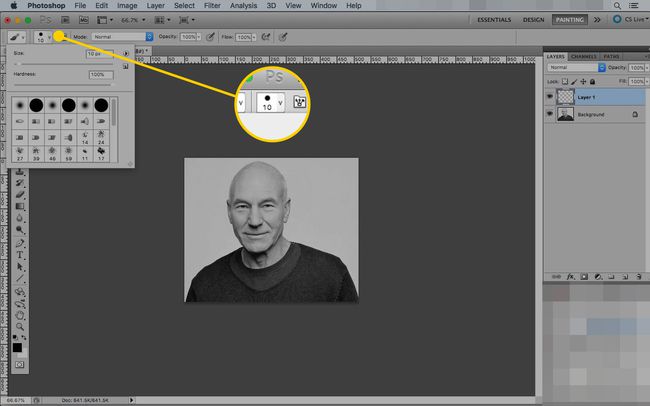
-
新しいレイヤーで、ブラシを使用して画像の輪郭を慎重に描きます。 ゆっくりと進み、短いストロークを使用して、間違えた場合に元に戻すことができるようにします(Cmd / Ctrl-Z)あまり進歩を失うことなく。
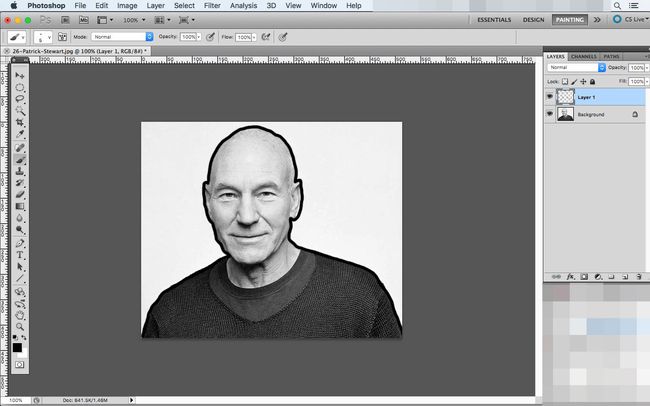
新しいレイヤーを作成します。
-
ブラシツールのサイズを変更して小さくし、新しいレイヤーで、人物の顔の輪郭をマッピングします。 このステップでは、目、鼻、口、耳などの重要な機能の概要を、しわやしわとともに示します。
このレイヤーは奇妙に見えることになりますが、次のステップのガイドになります。
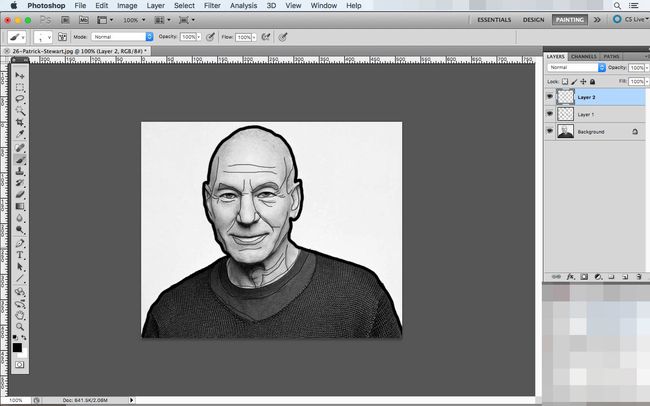
新しいレイヤーを作成します。
ブラシツールをもう一度選択し、そのサイズをアウトラインと等高線マップに使用した値の間のどこかに設定します。
-
画像を拡大し、マウスのシングルクリックを使用してポートレートを塗りつぶすためにドットの配置を開始します。 描いた等高線を目安にしてください。 ドットを近づけて暗い線を提案し、写真の明るい部分に注意を払います。 元の写真の照明効果を維持するために、そこに配置するドットを少なくします。
ドットを区別できないほど近づけないでください。また、線を引かないようにしてください(衣服やその他の小さな特徴の輪郭を描くために使用しても問題ありません)。 ヘドカットのアーティストは、一度に1つずつ、細いペンとインクを使用してこの手順を実行します。
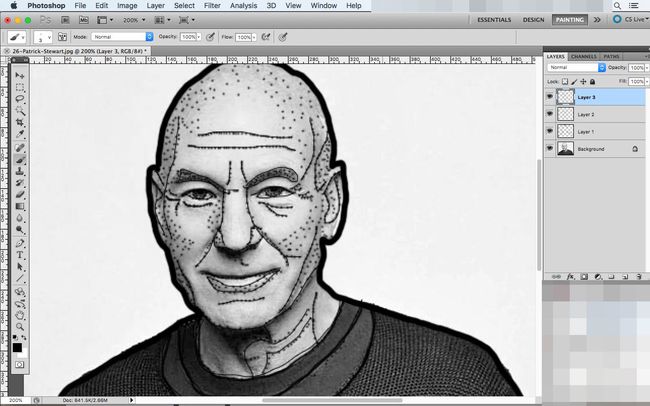
顔の重要な特徴をマークアウトしたら、画像内で引き出すことができるわずかな影や光点を探します。 配置するドットが多いほど、最終的な図面の細部がより詳細になります。
-
見逃した領域がないかどうかを確認するには、 輪郭 クリックしてレイヤー 目 その横にあるボタン。 そうすることで線は削除されますが、明らかな欠落を探すことができるようにドットは保持されます。
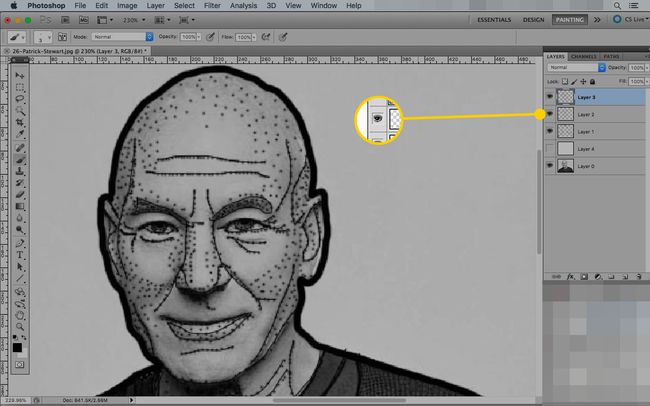
-
あなたが持っているものに満足したら、 層 メニュー、選択 新しい塗りつぶしレイヤー、をクリックします ソリッドカラー.
![Photoshopの[レイヤー]メニューで単色の塗りつぶしレイヤーを作成する](/f/6e300c187f5410e141931bd63ef6151d.jpg)
-
必要に応じて新しいレイヤーに名前を付け、クリックします わかった.
![[OK]ボタンが強調表示されたPhotoshopの新しいレイヤー](/f/ccc33664adb4f31869954d4945a306f3.jpg)
-
カラーピッカーから色を選択し、をクリックします わかった.
![[OK]ボタンを強調表示した状態でPhotoshopの塗りつぶしレイヤーの色を選択する](/f/142bcf626b38e4f5e19c1e8b8fecf27d.jpg)
-
新しい塗りつぶしレイヤーをドラッグして、背景レイヤーとアウトラインレイヤーの間に配置します。
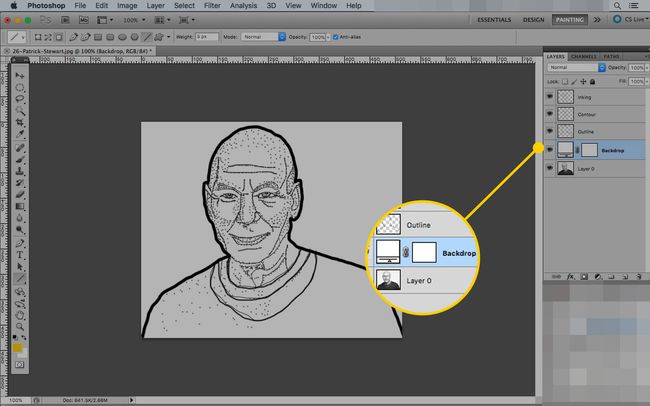
クリック 目 上のアイコン 輪郭 あなたの作品がどのように見えるかを見るためにレイヤー。 変更する場合は、 みがきます と 消しゴム 上のツール インク あなたがあなたの仕事に満足するまで層。 それらを異なるレイヤーに配置するため、等高線図を所定の位置に保ちながら、インクのセクション全体を消去できます。
