コンピュータからiPhoneに写真を転送する方法
知っておくべきこと
- Macでは、Finderを開き、[ iPhone > 写真. のボックスを選択します からデバイスに写真を同期します > 同期設定を選択します > 申し込み.
- iTunes for Windowsで、 電話アイコン > 写真. のボックスを選択します 写真を同期する > 同期設定を選択します > 申し込み.
- もう1つの方法は、iCloud経由での同期を有効にするか、画像をGoogleフォトに移動することです。
この記事では、Finderアプリ、iTunes for Windows、iCloud、およびGoogleフォトを使用して、MacまたはPCからiPhoneに写真を転送する方法について説明します。
MacからiPhoneに写真を転送する方法
iPhoneに転送したい写真でいっぱいのMacを持っているなら、それはとても簡単なことです。 次の手順に従ってください。
これらの手順は、実行中のMacに適用されます macOSカタリナ(10.15) 以上。 以前のバージョンを使用している場合、基本的な手順は同じですが、 写真を同期するiTunes ファインダーの代わりに。
iPhoneをMacに接続することから始めます。 これは、iPhoneに付属のケーブルまたはWi-Fi経由で実行できます。 コンピュータと同期するためにiPhoneを「信頼」するように求められる場合があります。 その場合は、iPhoneの指示に従ってください。
-
開く 新しいFinderウィンドウ.
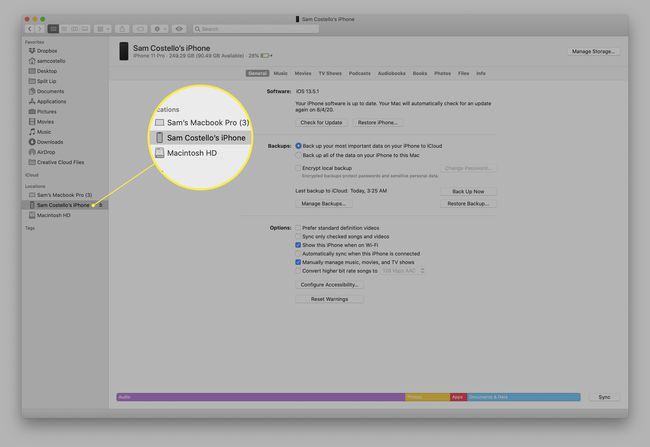
左側のサイドバーで、iPhoneをクリックします。
-
クリック 写真.
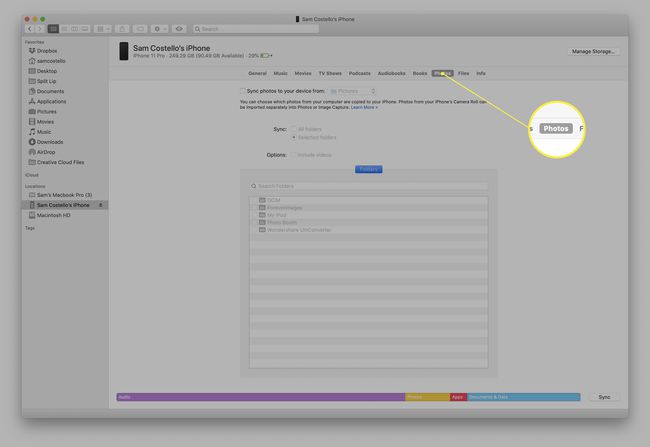
-
横のチェックボックスをオンにします 次の場所から写真をデバイスに同期します。 同期を有効にします。

-
ドロップダウンメニューで、iPhoneに同期する写真を含むプログラムを選択します。 ほとんどの場合、これはプリインストールされています 写真 アプリ。
クリックしてフォルダから写真を同期することもできます フォルダを選択... ハードドライブをナビゲートします。
同期設定を選択します。 同期することを選択できます すべての写真とアルバム また 選択したアルバム. [選択したアルバム]を選択した場合は、下部のボックスで同期するアルバムをオンにします。 お気に入りの写真とビデオを同期することもできます。
-
設定を選択したら、をクリックします 申し込み 設定を保存し、MacからiPhoneに写真を転送します。
写真が自動的に転送されない場合は、[ 同期 転送を開始するには、右下のボタンをクリックします。
Windowsを使用してコンピュータからiPhoneに写真を転送する方法
PCからiPhoneに写真を転送することは、Finderの代わりにiTunesを使用することを除いて、Macを使用することとほとんど同じです。 これを行うには、次のものが必要です。
- PCにインストールされているiTunes12.5.1以降。 お持ちでない場合は、無料でダウンロードできます。
- 転送したい写真は、プリインストールされているWindowsPhotosアプリに保存されています。
それを取得したら、次のことを行う必要があります。
ケーブルを使用してiPhoneをWindowsPCに接続します。
iTunesが自動的に開かない場合は、開いてください。
プロンプトが表示されたら、パスコードを使用してiPhoneのロックを解除し、画面のプロンプトに従って電話を「信頼」します。
-
iTunesで、左上隅の再生コントロールのすぐ下にあるiPhoneアイコンをクリックします。
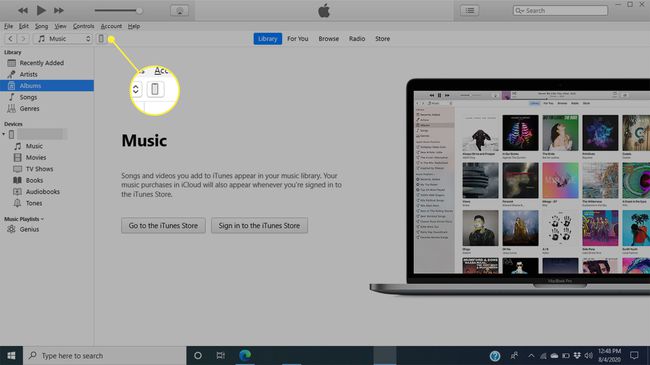
-
左側のサイドバーで、をクリックします 写真.
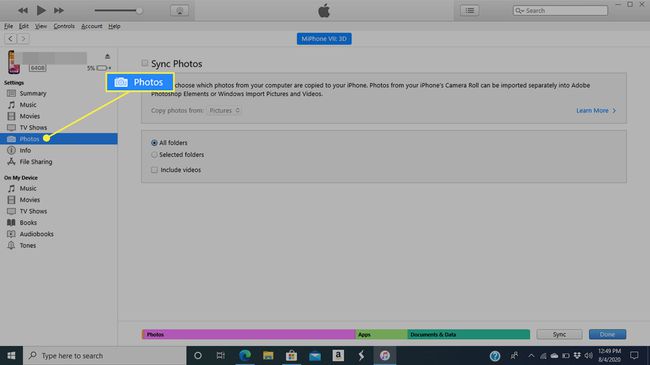
-
横のチェックボックスをオンにします 写真を同期する 同期を有効にします。
![[写真の同期]コマンド](/f/79a5d9f45c03c5abbbcf29fb72ca88f8.jpg)
-
ドロップダウンで、iPhoneに同期する写真を含むプログラムを選択します。 これはプリインストールされている必要があります ウィンドウズ写真 アプリ。
クリックしてフォルダから写真を同期することもできます フォルダを選択... ハードドライブをナビゲートします。
![[写真のコピー元]ドロップダウンメニュー](/f/b794a7f31968160ef7197a99b420a318.jpg)
-
同期設定を選択します。 同期できます すべての写真とアルバム また 選択したアルバム. [選択したアルバム]を選択した場合は、同期するアルバムをオンにします。 どちらのオプションでも、お気に入りの写真やビデオを同期することができます。

-
完了したら、をクリックします 申し込み 設定を保存し、PCからiPhoneに写真を転送します。
転送がすぐに開始されない場合は、をクリックします 同期 右下にある写真の転送を開始します。
![[適用]ボタン](/f/1a6d3f38f6e600d0d74b3c980ac1a5fe.jpg)
iCloudを使用してコンピュータからiPhoneに写真を転送する方法
写真をiCloudフォトライブラリに保存している場合、そこからiPhoneに写真を保存するのはとても簡単なので、何もする必要はほとんどありません。 iCloudフォトライブラリと同期するようにiPhoneを設定するだけで、すべてのアップロードが自動的にiPhoneに同期されます。 方法は次のとおりです。
iPhoneで、をタップします 設定.
画面上部で自分の名前をタップします。
-
タップ iCloud.

タップ 写真.
-
移動します iCloud写真 スライダーをオン/グリーンにします。 これを行うと、写真がiCloudアカウントからiPhoneに同期されます。 これにかかる時間は、写真やビデオの数とファイルの大きさによって異なります。
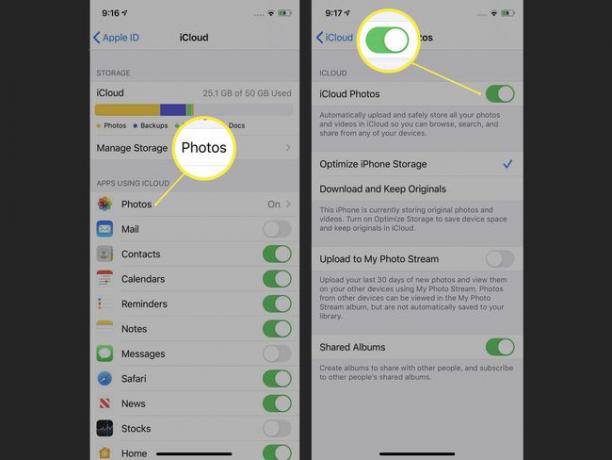
次にiCloudからiPhoneに写真を同期したいときはいつでも、ウェブまたはMacの写真アプリを介して写真をiCloudに追加するだけです。 iCloudにアップロードすると、iPhoneに自動的にダウンロードされます。
Googleフォトを使用してコンピュータからiPhoneに写真を転送する方法
写真をクラウドに保存しているが、使用したい場合 Googleフォト iCloudの代わりに、写真をiPhoneに転送することもできます。 これを行うには、次のものが必要です。
- NS Googleアカウント.
- Googleフォトに保存されている写真。
- NS AppStoreのGoogleフォトアプリ (それは無料です!)。
これら3つが揃ったら、互換性のあるアプリから、またはパソコンからGoogleフォトサイトに写真をドラッグアンドドロップして、Googleフォトアカウントに写真を追加するだけです。
次に、iPhoneでGoogleフォトアプリを開いたときに、新しい写真がアプリに同期され、iPhoneに転送されます。 とても簡単です!
