Chromebookを更新する方法
知っておくべきこと
- 選択する 時間 > 設定 > ChromeOSについて > アップデートを確認する. 利用可能なものがある場合は、ダウンロードしてインストールします。
- コンピュータを再起動して、インストールプロセスを完了します。
- Chromebookが自動的に更新され、再起動が必要な場合は、画面の右下隅に通知が表示されます。
Chromebookのエクスペリエンスを最大限に活用し、ノートパソコンとノートパソコンの両方の安全性を確保するため 個人情報については、Chromebookを最新の状態に保つために更新する方法を知っておくことが重要です のバージョン Chrome OS.
Chromebookを更新する方法
デフォルトでは、Chrome OSはアップデートを確認し、Wi-Fiまたは有線接続が検出されるたびに自動的にダウンロードします。 ただし、次の手順で利用可能な更新を手動で確認して適用することにより、事前対策を講じることができます。
自動的にダウンロードされたアップデートを完全にインストールできるように、Chromebookを頻繁に再起動することをお勧めします。
必要に応じて、Chromebookにログインします。
-
クリック 時間 画面の右下隅にあるインジケーター。
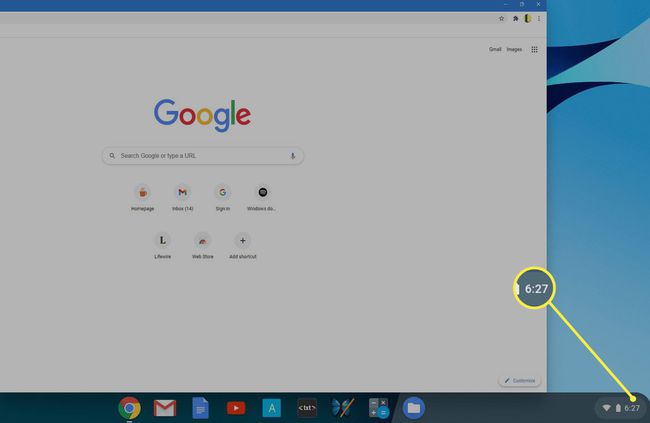
-
ポップアウトインターフェイスが表示されたら、をクリックします 設定、歯車のアイコンで表されます。
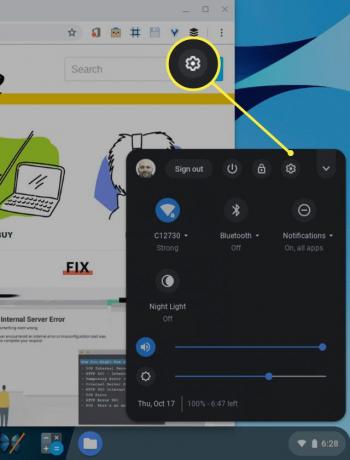
-
Chromeの設定が表示されます。 クリック ChromeOSについて、画面下部の左側のメニューペインにあります。
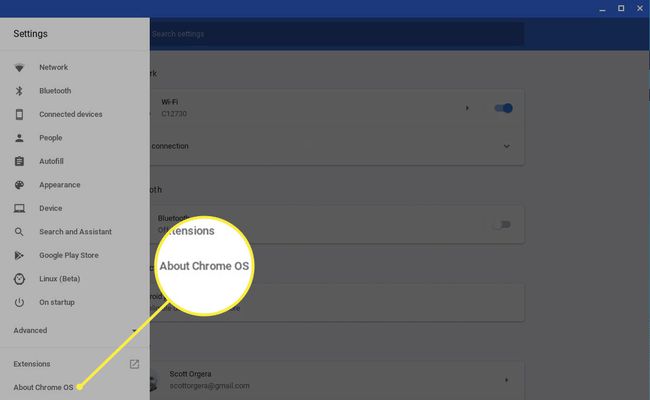
古いバージョンのChromeOSでは、最初に[ ハンバーガーメニュー 設定画面の左上隅にあるボタン。
-
ChromeOSについてのインターフェースが表示されます。 クリック アップデートを確認する.
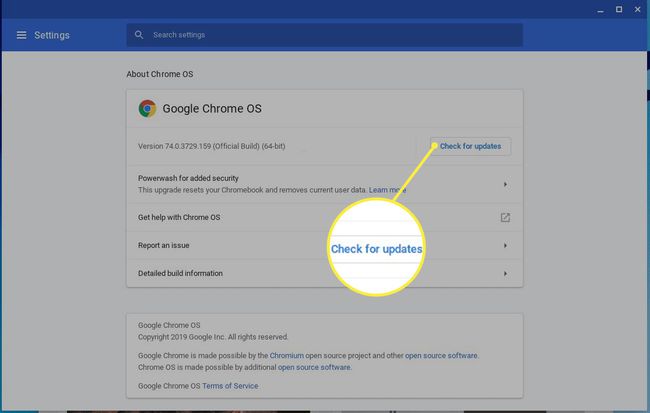
-
Chrome OSは、特定のChromebookで利用可能なアップデートがあるかどうかを確認します。 ある場合は、自動的にダウンロードされます。

-
アップデートがダウンロードされた場合は、 再起動 プロセスを完了します。
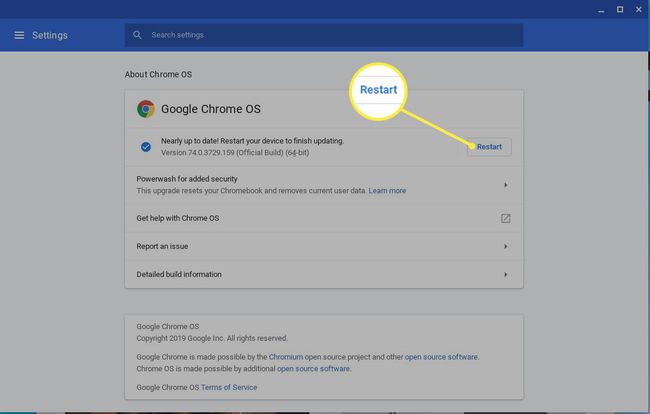
Chromebookが再起動します。 プロンプトが表示されたらパスワードを入力し、ChromeOSに再度ログインします。ChromeOSは完全に更新されているはずです。
Chromebookのアップデート通知
上記のように、Chrome OSは、アクティブなインターネット接続がある限り、知らないうちにアップデートをダウンロードすることがよくあります。 これらのアップデートのいずれかがダウンロードされ、インストールプロセスを完了するために再起動が必要な場合は、 通知は、画面の右下隅の上記の時間の横に表示されます インジケータ。 これらの通知のいずれかが表示されたら、開いているファイルを保存して、その時点で再起動することをお勧めします。
