Chromebookをテレビに接続する方法
知っておくべきこと
- HDMIケーブルをChromebookHDMIポートまたはアダプター付きのUSB-Cポートに接続します。 ケーブルのもう一方の端をテレビのHDMIポートに挿入します。
- Chromebookを起動します。 テレビの電源を入れ、正しい入力チャンネルに設定します。
- を選択 時計 アイコンをクリックし、 設定 ギア、そして選択 ディスプレイ. 横のチェックボックスをオンにします ミラー内部ディスプレイ.
この記事では、HDMIケーブルを使用してChromebookをテレビに接続する方法について説明します。 また、ワイヤレスで接続する方法についても説明します。 この情報はすべてに適用されます Chrome OS デバイス。
ChromebookをHDMIでテレビに接続する方法
Chromebookに HDMI ポート、それをに接続します HDTV HDMIケーブルを使用します。 お使いのデバイスが使用する場合 USB-C 代わりに、HDMIポート付きのUSB-Cアダプターが必要です。
HDMI経由で接続するには:
-
HDMIケーブルの一方の端をChromebookに挿入します。 アダプターを使用する場合は、最初にHDMIケーブルをアダプターに接続してから、Chromebookの側面にあるUSB-Cポートの1つにアダプターを挿入します。

-
HDMIケーブルの反対側の端をテレビに挿入します。 画面の背面、底面、または側面にある1つ以上のHDMIポートを探します。

Chromebookを起動します。
テレビの電源を入れ、適切な入力チャンネル(HDMI 1、HDMI 2など)に設定します。
-
Chromebookのデスクトップがテレビに表示されます。 画面全体を表示するには、一部のシステム設定を変更する必要がある場合があります。 を選択 時計 画面の右下隅で、を選択します 設定 装備。
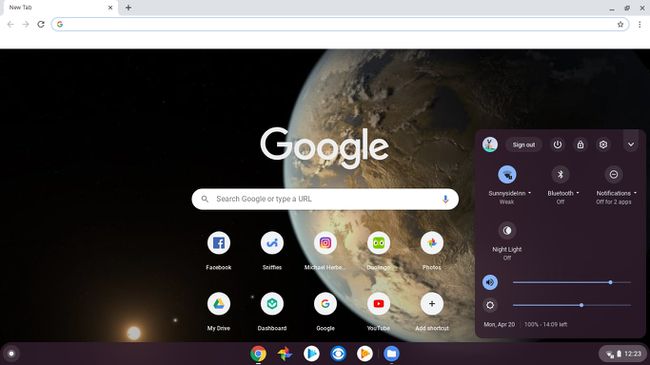
-
Chromebookの設定で、下にスクロールして 端末 セクションを選択して選択します ディスプレイ.
![Chromebookの設定で、[デバイス]セクションまで下にスクロールし、[ディスプレイ]を選択します。](/f/420f725375580aa2629676127a24e081.jpg)
-
横のチェックボックスをオンにします ミラー内部ディスプレイ.
![[ミラー内部ディスプレイ]の横にあるチェックボックスをオンにします。](/f/4ed727c10b4afaca7ca5c45b4506bafb.jpg)
Chromebookの画面全体がテレビに表示されます。 通常どおりにアプリを開いてWebを閲覧すると、コンピューターのアクションがテレビ画面に反映されます。 そうすれば、あなたはあなたに保存された写真を自慢することができます グーグルドライブ または見る ストリーミングビデオ のようなウェブサイトから YouTube と Netflix.
Chromebookをテレビにワイヤレスで接続する方法
Chromecastを使用してChromebookをテレビにワイヤレスで接続することができます。 Chromebookには、次のサポートが組み込まれています Chromecast デバイス。 後 Chromecastのセットアップ テレビで、次の手順に従って画面をキャストします。
-
を選択 時計 Chromebookシェルフで、[ キャスト.
![Chromebookシェルフで時計を選択してから、[キャスト]を選択します。](/f/5cd99b175b9ae9e319ae71f32659999b.jpg)
-
Chromecastデバイスを選択してください。
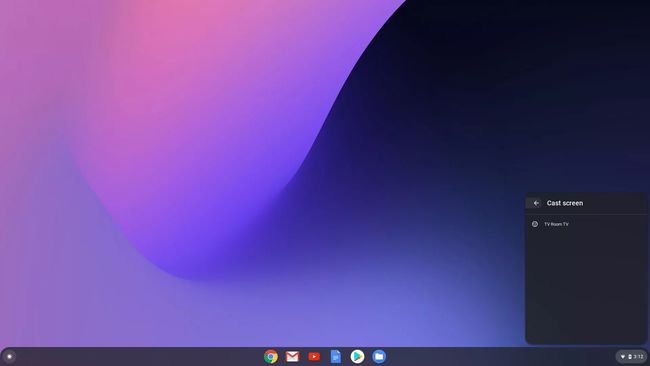
-
ポップアップウィンドウでデスクトップを選択してから、 共有.
![ポップアップウィンドウでデスクトップを選択し、[共有]を選択します。](/f/a32d24c66d976818f665fa491c517647.jpg)
-
画面のキャストを停止するには、 時計 もう一度、を選択します やめる システムトレイメニューの上に開くウィンドウで。
![画面のキャストを停止するには、時計をもう一度選択し、システムトレイメニューの上に開いたウィンドウで[停止]を選択します。](/f/a363c15319e098fbd118aa1ef89cf02f.jpg)
一部のテレビにはChromecastのサポートが統合されているため、Chromebookを接続するために追加のハードウェアは必要ありません。
