IPhoneまたはiPadの画面が回転しませんか? ここで修正
の1つの本当にクールな機能 iPhone iPadやiPodtouchなどの他のデバイスでは、デバイスの持ち方に基づいて画面が自動的に回転します。 しかし時々、あなたがあなたのiPhone、iPad、または iPod touch 画面はそれに合わせて自動回転しません。 これにより、デバイスが使いにくくなったり、電話が壊れていると思われる場合があります。 画面が回転しない理由はいくつかありますが、ほとんどは簡単に修正できます。 何が起こっているのか、そしてそれを修正する方法は次のとおりです。
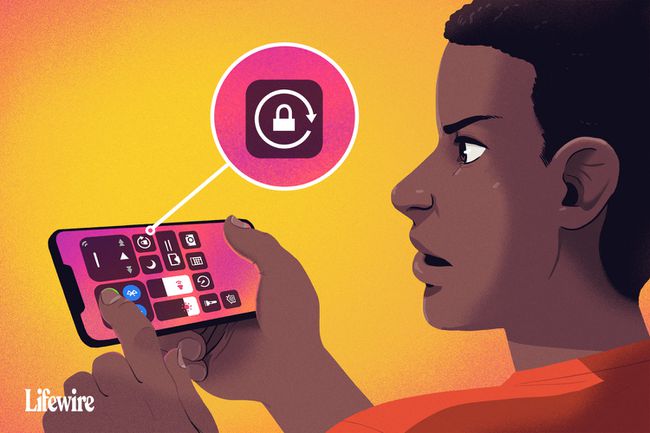
カイル・フェウェル/ライフワイヤー
この記事のヒントは、実行中のすべてのiPhoneおよびiPodtouchモデルに適用されます iOS 11 以上、およびすべてのバージョンのiPadを実行している iPadOS.
iPhoneの画面回転ロックをオフにする
画面回転ロック設定は、デバイスをどのように回転させても、iPhone、iPad、またはiPodtouchが画面を自動回転しないようにします。 画面が回転しない場合は、回転ロックがオンになっている可能性があります。
画面回転ロックがオンになっているかどうかを確認するには、画面の右上隅の横を確認します バッテリーインジケーター ロックの周りを曲がる矢印のように見えるアイコンの場合。 そのアイコンが表示されている場合は、画面回転ロックがオンになっています。
iPhone X、XS、XR、および11シリーズでは、このアイコンはコントロールセンターでのみ表示され、ホーム画面では表示されません。
ロックアイコンが表示されている場合は、次の手順に従って画面回転ロックをオフにできます。
-
画面の下から上にスワイプして表示します コントロールセンター. 左端のアイコン— ロックと矢印 アイコン-オンになっていることを示すために強調表示されます。
に iPhone X 以降のモデル、またはiPadOS 12以降を実行しているiPadでは、代わりに右上隅から下にスワイプします。
-
タップ ロックと矢印アイコン 回転ロックをオフにします。 画面上部のメッセージが表示されます オリエンテーションロック:オフ.
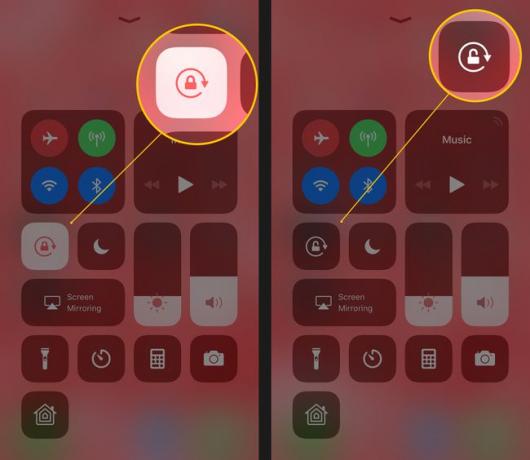
完了したら、を押します ホームボタン、画面をタップするか、スワイプしてコントロールセンターを閉じると、ホーム画面に戻ります。
それが終わったら、iPhoneをもう一度回転させてみてください。 デバイスの位置を変更すると、画面が自動的に回転します。 そうでない場合は、次の手順に進みます。
iOSの古いバージョンでは、回転ロックは 高速アプリスイッチャー. ダブルクリックして開きます ホームボタン 次に、左から右にスワイプします。
アプリは画面の回転をサポートしていますか?
すべてのアプリが自動画面回転をサポートしているわけではありません。 その機能をサポートしていないアプリを使用している場合は、画面が回転することを期待しないでください。
たとえば、ほとんどのiPhoneおよびiPod touchモデルのホーム画面は回転できません(ただし、Plusモデルでは回転できます) iPhone 7Plusや8Plusなどの特大画面)と一部のアプリは、1つでのみ動作するように設計されています オリエンテーション。
デバイスを回転させても画面が回転せず、回転ロックが有効になっていない場合、アプリは回転しないように設計されている可能性があります。 次のようなローテーションをサポートしていることがわかっているアプリを試してください SafariWebブラウザ、画面の回転が機能していることを確認します。
回転するはずなのに回転しないアプリのもう1つの簡単な修正は、アプリを終了して再起動することです。 これにより、バグが解消されます。 方法を学ぶ iPhoneでアプリを閉じる方法.
ディスプレイズームをオフにして、iPhone画面の回転を再開します
iPhone 6 Plusをお持ちの場合は、 6S Plus、7 Plus、8 Plus、または任意のiPhone Maxモデルでは、電話を回すとホーム画面のレイアウトが自動的に回転します。 これらのモデルでホーム画面が回転せず、画面回転ロックがオンになっていない場合は、ディスプレイズームが原因である可能性があります。
ディスプレイズームは、これらのデバイスの大画面のアイコンとテキストを拡大して見やすくしますが、画面の回転もブロックします。 これらのデバイスでホーム画面を回転できない場合は、次の手順に従ってディスプレイズームを無効にします。
タップ 設定.
タップ ディスプレイと明るさ.
タップ 意見 の中に ディスプレイズーム セクション。
タップ 標準.
-
タップ 設定.

電話機は新しいズーム設定で再起動し、ホーム画面を回転できるようになります。
デバイスを再起動します
画面が自動回転しないデバイスのもう1つの優れた迅速な解決策は、デバイスを再起動することです。 ハードウェアの問題がある場合、これで修正されるわけではありませんが、ほとんどのソフトウェアの問題は修正されます。 これらの記事で、すべてのiPhoneおよびiPadモデルを再起動する方法を学びます。
- iPhoneを再起動する方法(全モデル).
- iPadが動かなくなった? 再起動する方法は次のとおりです.
するのに良い時間 iPhoneの画面をきれいにする シャットダウン中です。 これにより、誤ってアプリを選択したり、デバイスの設定を変更したりすることがなくなります。
iPhoneの画面が回転しない場合は、加速度計が壊れている可能性があります
使用しているアプリが画面の自動回転、方向ロック、ディスプレイズームを確実にサポートしている場合 デバイスは確実にオフになっていますが、画面がまだ回転していないため、デバイスに問題がある可能性があります ハードウェア。
画面の回転は、デバイスの加速度計によって制御されます—デバイスの動きを追跡するセンサー. 加速度計が壊れていると、動きを追跡できず、デバイスの画面をいつ回転させるかがわかりません。 電話機のハードウェアに問題があると思われる場合は、 AppleStoreで予約する チェックアウトしてもらいます。
iPadで画面回転ロックを使用する
iPadはiPhoneやiPodtouchと非常によく似たオペレーティングシステムを実行しますが、画面の回転は少し異なります。 1つは、すべてのiPadモデルのホーム画面が回転できることです。 また、一部のモデルでは設定の制御が少し異なります。
iPadAirまたはiPadmini 3より前のiPadをお持ちの場合は、このヒントが当てはまります。
の中に 設定 アプリ、タップ 全般的 と呼ばれる設定があります サイドスイッチを使用して これにより、音量ボタンの上の側にある小さなスイッチでミュート機能を制御するか、回転ロックを制御するかを選択できます。
新しいiPadモデル(iPad Air 2以降)では、記事の前半で説明したように、コントロールセンターを使用して画面の回転を制御します。
