AppleMailで新しいメールの音を変更する方法
知っておくべきこと
- メールアプリを開き、 郵便 > 環境設定 メニューバーで。
- を選択 全般的 タブ。
- 横のドロップダウンメニューから新しいサウンドを選択します 新しいメッセージが鳴る.
この記事では、OS X Lion(10.7)以降でAppleMailを使用してMacで新しいメールサウンドを変更する方法について説明します。 カスタマイズ可能な他のメール設定に関する情報が含まれています。
AppleMailで新しいメールの音を変更する方法
のメールアプリ Mac OS X と マックOS デフォルトの音で新着メールをアナウンスします。 ただし、メールの設定のリストから別のアラートトーンを選択でき、選択したアラートトーンは、新しいメッセージが受信トレイに到着するたびに再生されます。
Apple Mailで新しいメッセージを受信したときに再生されるサウンドを変更するには、次の手順に従います。
を開きます 郵便 アプリ。
-
選択する 郵便 > 環境設定 メールメニューバーで。
環境設定を開くためのキーボードショートカットは次のとおりです。 指示+, (コンマ)。
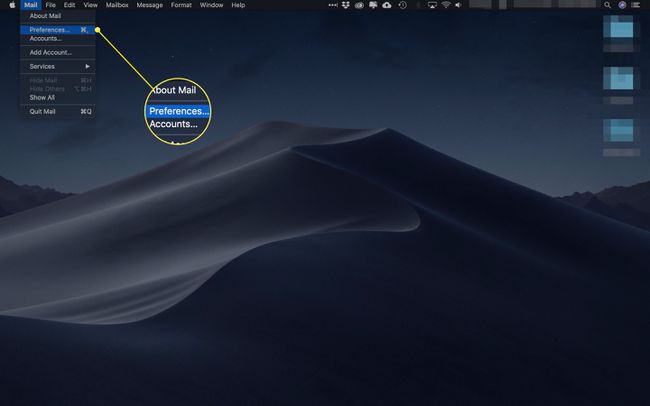
-
に移動します 全般的 タブ。
![AppleMailの[一般]タブ](/f/c851aba257f66945e0b18cadeb45b379.jpg)
-
横のドロップダウンメニューで 新しいメッセージが鳴る、お好きな音をお選びください。 14のオプションには、Sosumi、Ping、Submarine、Tink、およびその他のAppleのお気に入りが含まれます。
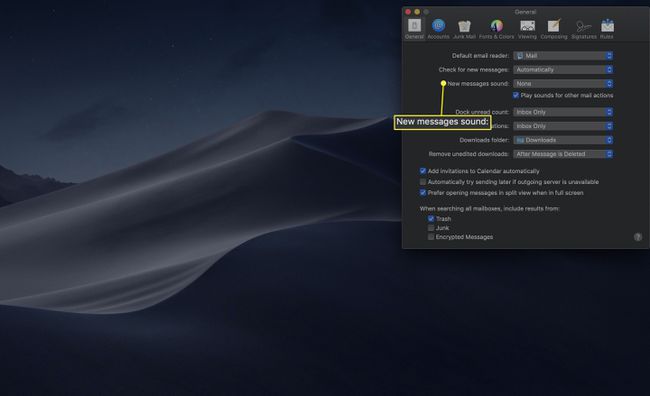
その他のメール設定
[メールの設定]画面を表示しているときに、他のいくつかの設定を変更することをお勧めします。
- 新しいメッセージを確認する に設定されています 自動的 デフォルトですが、ドロップダウンメニューを使用して、頻度を5、10、15、30分、1時間ごと、または手動で取得するように変更できます。
- ドックの未読数 Macドックのメールアイコンに重ねられた赤い数字で未読メッセージの数を表示します。 デフォルトは 受信トレイのみ、ただし、この設定を変更して、すべての電子メールメッセージの番号を投稿するか、当日の日付からの電子メールのみを投稿するか、またはその他のわかりにくいオプションをいくつか投稿することができます。
- ダウンロードフォルダ ダウンロードしたすべてのファイルをに配置するように事前構成されています ダウンロード ドックからアクセスできるフォルダ。 ただし、ダウンロード場所はMacの任意の場所に変更できます。
- その他のオプションには、カレンダーに招待状を自動的に追加するオプション、送信を試みる設定が含まれます 発信サービスが利用できない場合は後でメッセージを送信し、メッセージがいっぱいになったときに分割ビューでメッセージを開くオプション 画面。
