Word文書でプレビュー画像を保存する方法
あなたが識別するのを助けるために マイクロソフトワード ドキュメントまたはテンプレートを開く前に、Wordでプレビュー画像をドキュメントファイルとともに保存できます。
この記事の手順は、Word for Microsoft 365、Word 2019、Word 2016、Word 2013、およびWord2010に適用されます。
MicrosoftWordでプレビュー画像を設定する方法
Word 2016、2013、および2010では、保存された画像はプレビュー画像とは呼ばれなくなり、サムネイルと呼ばれるようになりました。
Wordで、サムネイルとして保存するドキュメントを開きます。
押す F12. または、 ファイル > 名前を付けて保存 > ブラウズ.
-
の中に 名前を付けて保存 ダイアログボックスで、ファイルを保存するフォルダに移動し、ドキュメントの名前を変更してから、 サムネイルを保存 チェックボックス。
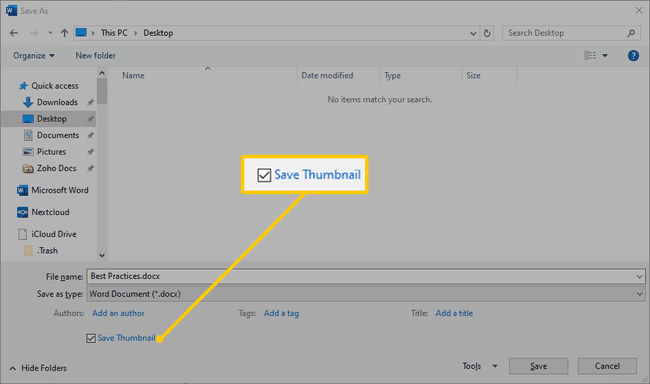
選択する 保存する プレビュー画像を使用してドキュメントを保存します。
サムネイルですべてのWordファイルを保存する
この機能は、Word2019またはWordfor Microsoft365には含まれていません。
Wordに保存するすべてのドキュメントにプレビューまたはサムネイル画像を自動的に含める場合は、デフォルト設定を変更します。
Word 2016、2013、および2010の場合
に移動します ファイル タブ。
選択する 情報.
の中に プロパティ セクション、選択 高度なプロパティ.
に移動します 概要 タブ。
を選択 すべてのWord文書のサムネイルを保存する チェックボックス。
選択する わかった.
