Anthropicsによるスマートフォトエディタ
このソフトウェアレビューでは、 Anthropicsによるスマートフォトエディタ、 以下のために利用可能 ウィンドウズ と OS X. このアプリケーションは、すべてのレベルのユーザーが写真でクリエイティブな結果を簡単に達成できるように設計されています。 デスクトップデバイスとモバイルデバイスの両方で現在利用可能なこれらのタイプのアプリケーションがいくつかあるため、影響を与える可能性があるためには、どのアプリケーションも目立つ必要があります。
メーカーは、Photoshopを使用するよりも印象的な結果を得る方がはるかに速いと主張していますが、それは全能の大国ではありませんPhotoshop つまり、それは主張に応えていますか?
私たちはあなたにその質問への答えを与えることを試みるつもりです。 Smart Photo Editorを詳しく見て、試用版を試してみる価値があるかどうかを判断します。
評価:41/2つ星
01
04の
スマートフォトエディタのユーザーインターフェイス

ありがたいことに、ほとんどのソフトウェアデザイナーは、ユーザーインターフェイスがアプリケーションの非常に重要な側面であり、Smart PhotoEditorのメーカーが合理的な仕事をしていることを認識しています。 私たちが遭遇した目のインターフェースで最も滑らかで簡単なものではありませんが、一般的には明確でナビゲートしやすいです。
左上には、[元に戻す]、[やり直し]、[パン/ズーム]ボタンが目立ち、[最後のヒント]ボタンが横に表示されます。 これにより、最後に表示されたヒントを表示できます。 デフォルトでは、機能の説明に役立つヒントが黄色のオーバーレイボックスに表示されますが、アプリケーションに慣れたら、これらをオフにすることができます。
ウィンドウの右側には、3つのメインボタンがあり、写真を操作するためのボタンのグループが続き、最後にエフェクトエディタボタンが続きます。 これらのボタンのいずれかにマウスオーバーすると、その機能の簡単な説明が表示されます。
メインボタンの最初はエフェクトギャラリーで、これをクリックするとグリッドが開き、利用可能なさまざまなエフェクトがすべて表示されます。 文字通り何千ものエフェクトが利用可能で、左側の列にはさまざまなフィルタリング方法が表示されます 期待する結果を生み出す適切な効果を見つけやすくするための結果 にとって。
次は、領域の選択ツールです。このツールを使用すると、画像に選択範囲をペイントして、この領域だけに効果を適用できます。 一部のエフェクトには領域をマスクするオプションが含まれていますが、この機能は、オプションが含まれていないエフェクトでもこれを実行できることを意味します。
メインボタンの最後はお気に入りのエフェクトです。これを使用すると、自分のお気に入りのエフェクトをキュレートして、作業を開始するたびに何千ものオプションを検索する必要がなくなります。
02
04の
スマートフォトエディタの効果と機能
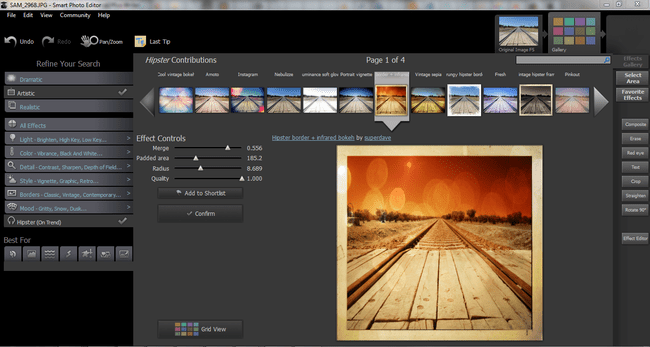
すでに述べたように、文字通り何千ものエフェクトが利用可能ですが、多くは少し似ているように見えるかもしれませんが、他のエフェクトは提供されている最高のものよりも品質が低い場合があります。 これは、エフェクトがコミュニティ主導であり、他のユーザーが独自のエフェクトをミックスして公開するためです。 さまざまなオプションを検索することは時間のかかる作業になる可能性がありますが、気に入ったものを見つけたら、ワンクリックで写真に適用できます。
適用すると、通常、最終的な効果を変更するためにいくつかの設定を調整するオプションがあります。 さまざまな設定が何をするかがすぐにわかるとは限りませんが、スライダーをリセットすることはできます それをダブルクリックすることで、設定を変更してあなたが何をしているのかを見て実験するのが最善です お気に入り。
効果に満足したら、確認ボタンをクリックすると、写真の新しいサムネイルがアプリケーションのトップバーに表示されます。 その後、さらに効果を追加し、いくつかのエキサイティングな組み合わせを構築して、ユニークな結果を生み出すことができます。 さらに サムネイル バーに追加され、最新のエフェクトが右側に表示されます。 いつでも、以前のエフェクトをクリックして再度編集し、後で追加したエフェクトでより適切に機能するようにすることができます。 また、以前に追加したエフェクトが不要になった場合は、後のエフェクトを完全にそのままにして、いつでも簡単に削除できます。 残念ながら、後で使用したい場合に備えて、エフェクトを非表示にする簡単な方法はないようです。
画面の右端にあるボタンから、さらにツールを利用できます。
コンポジットを使用すると、写真を組み合わせて、ある写真から別の写真に空を追加したり、元の写真に表示されなかった1人以上の人物を追加したりできます。 ブレンディングモードと不透明度コントロールを使用すると、これはレイヤーにほぼ類似しており、後で戻って編集することができます。
次は、の調整ブラシと非常によく似た消去オプションです。 Lightroom. ただし、エリア分割機能を使用すると、複数のソースからサンプリングできるため、明らかな繰り返しエリアを回避できます。 さらに、後で消去した領域に戻って、必要に応じてさらに編集することもできます。これは、Lightroomでは使用できないオプションです。
次のボタン、[テキスト]、[切り抜き]、[まっすぐにする]、[90度回転]は一目瞭然ですが、消去や 複合ツール。これらは、適用してさらに追加した後でも編集可能なままであるという強力な機能も提供します。 効果。
03
04の
スマートフォトエディターエフェクトエディター
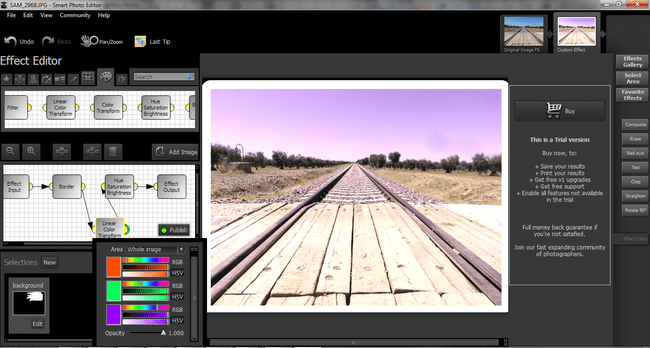
単純なワンクリックソリューションよりもソフトウェアからより多くのものが必要な場合は、エフェクトエディタが興味を引く可能性があります。 このツールを使用すると、さまざまな効果を連鎖させて微調整することにより、独自の効果を最初から作成できます。
実際には、これはSmart Photo Editorの最も直感的な機能ではなく、ヘルプファイルでの説明はおそらくそれほど詳細ではありません。 しかし、それはあなたが始めるのに十分な情報を提供します、そしてそれで実験することはあなたがそれを理解するためにかなりの方法をあなたに連れて行くでしょう。 幸いなことに、質問をすることができるコミュニティフォーラムもあります。そのため、行き詰まってガイダンスが必要な場合は、ここを利用することをお勧めします。 エフェクトエディタについて具体的に質問するには、次のURLにアクセスしてください。 ヘルプ>エフェクトの作成について質問する、にアクセスすると、ブラウザで完全なフォーラムが起動します。 コミュニティ>フォトエディタについて話し合う.
満足のいく効果を作成したら、それを自分で使用するために保存し、[をクリックして他のユーザーと共有することができます。 公開 ボタン。
04
04の
スマートフォトエディタ-レビューの結論
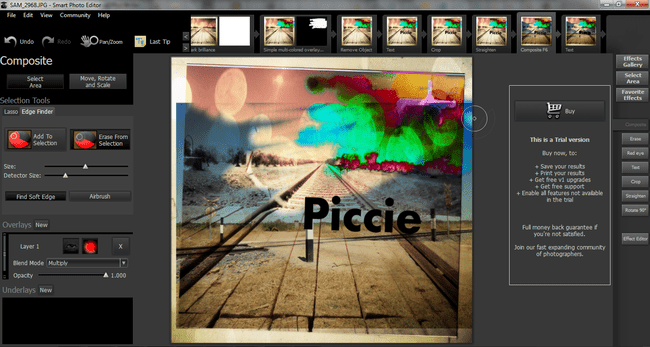
私たちは正直に言って、かなり控えめな期待でSmart PhotoEditorに来たことを認めます-これらのかなりの数があります 写真効果のアプリケーションについて、そしてこれが目立つようになると私たちに思わせるようなものは最初は見ていませんでした 群衆。
ただし、アプリケーションを過小評価していることに気付くのにほとんど時間がかかりませんでしたが、そうではありませんでした。 最もスマートで直感的なユーザーインターフェイスを備えた、非常に強力で用途の広い キット。 Smart Photo Editorは、5つ星のうち4つ半の星に完全に値するものであり、満点を獲得するのを妨げるのはほんのわずかな粗いエッジです。
ほぼフル機能の試用版(ファイルの保存や印刷のオプションはありません)をダウンロードできます。必要に応じて、 執筆時点では、このアプリを魅力的な$ 29.95で購入できますが、通常の正規価格はまだリーズナブルです $59.95.
写真にクリエイティブな効果を適用したいだけのユーザーにとって、これはおそらくこの目的を達成するためのより良い方法です。 Photoshopや経験の浅いユーザーは、メーカーが主張するように、ほぼ確実に、結果をより迅速に生成します。 中古 アドビの画像エディタ.
あなたはできる 彼らのウェブサイトからスマートフォトエディタのコピーをダウンロードしてください.
