MacのFinderツールバーのカスタマイズ
Finderツールバー、アイコンのコレクション、および上部にある検索フィールド ファインダ 上のウィンドウ マック コンピュータは、特定のニーズに合わせて簡単にカスタマイズできます。 デフォルトのツールバー構成はほとんどのユーザーで機能しますが、新しいツールバーを追加してツールバーを変更します コマンドを実行したり、スタイルに合わせて並べ替えたりすると、Finderツールバーを適切なものから 過給。
ツールバーにすでに存在する[戻る]、[表示]、および[アクション]オプションに加えて、次のような機能を追加できます。 イジェクト, 燃やす、 と 消去、およびFinderの使用をはるかに簡単にすることができる他のアクション。
この記事は、macOS Catalina(10.15)、macOS Mojave(10.14)、macOS High Sierra(10.13)、macOS Sierra(10.12)、OSXに適用される情報です。 El Capitan(10.11)、OS X Yosemite(10.10)、OS X Mavericks(10.9)、OS X Mountain Lion(10.8)、OS X Lion(10.7)、OS X Snow Leopard(10.6)、OS X(10.5)Leopard、 を除いて 了解しました。
Finderツールバーにアイテムを追加する
Finderツールバーをカスタマイズするには:
-
MacでFinderウィンドウを開くには、をクリックします。 ファインダーアイコン ドックで。

-
の中に ファインダ メニューバーをクリックします 意見 > ツールバーのカスタマイズ ドロップダウンメニューから、または 右クリック Finderツールバーの空白の領域で、 ツールバーのカスタマイズ ポップアップメニューから。

-
スライドして表示される画面には、カスタマイズするためのオプションが含まれています ファインダ ツールバー。

ツールバーに追加するのに最も便利な機能のいくつかは次のとおりです。- 道:アクティブで表示しているフォルダへの現在のパスを表示します ファインダーウィンドウ.
- 新しいフォルダ:現在表示しているフォルダに新しいフォルダを追加できます。
- 情報を取得:ドライブ上の場所、作成日、最終変更日など、選択したファイルまたはフォルダーに関する詳細情報を表示します。
- イジェクト:CDやDVDなどのリムーバブルメディアを 光学式ドライブ.
- 消去:ファイルまたはフォルダをゴミ箱に送信します。
-
アイコンをクリックして、ダイアログシートから上にドラッグします。 ファインダ ツールバー。 ドラッグしたアイコンはツールバー内のどこにでも配置でき、現在のアイコンを移動して、新しいアイコンを所定の位置にドラッグするためのスペースを確保します。
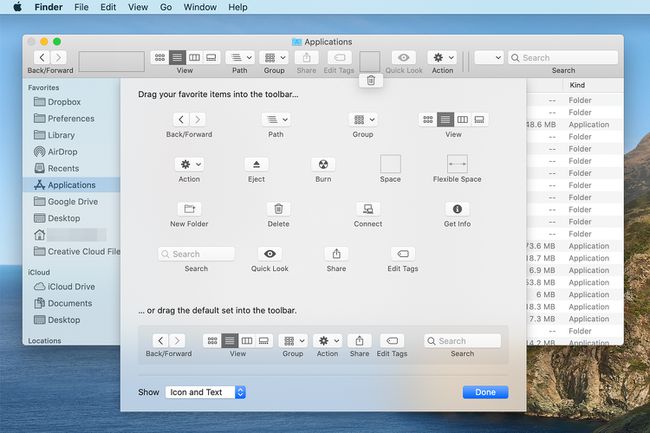
クリック 終わり ツールバーへのアイテムの追加が終了したとき。
スペース、フレキシブルスペース、およびセパレーター
Finderツールバーをカスタマイズするためのダイアログシートにいくつかの変わった項目があることに気づいたかもしれません。 スペース, フレキシブルスペース、および使用しているMac OSのバージョンに応じて、 セパレーター. これらのアイテムは、整理に役立つため、Finderツールバーに少し磨きをかけることができます。
- スペース:ツールバーに固定サイズのスペース(ほぼ1つのツールバーアイコンのサイズ)を追加します。 スペースを使用して、Finderツールバーアイテムに少し余裕を持たせることができます。
- フレキシブルスペース:サイズが可変のスペースを生成します。 Finderウィンドウのサイズが変わると、フレキシブルスペースのサイズも変わりますが、標準(デフォルト)のスペースアイテムよりも小さくなることはありません。
- セパレーター:ツールバーアイコンを分離するのに役立つ視覚的な垂直線を追加します。 セパレータの適切な使用法は、関連するツールバーアイコンのグループを定義するのに役立つことです。 セパレータアイテムが見つかりませんか? Appleはそれをツールバーオプションから削除しました OS X Lion. それは残念です。 それは便利な機能でした。 フレキシブルスペースを使用して、セパレータと同様の機能を実行できますが、エレガントではありません。
ツールバーアイコンを削除する
Finderツールバーにアイコンを追加した後、それが雑然としすぎていると判断する場合があります。 アイテムを追加するのと同じくらい簡単に削除できます。
-
をクリックしてFinderウィンドウを開きます ファインダーアイコン ドックで。

-
選択する 意見 > ツールバーのカスタマイズ.

不要なアイコンをクリックして、ツールバーからドラッグします。 煙の中に消えます。
デフォルトのツールバーセット
ツールバーアイコンのデフォルトセットに戻りたいですか? それも簡単な仕事です。 デフォルトのツールバーアイコンの完全なセットは、の下部にあります。 ツールバーのカスタマイズ 窓。 デフォルトのアイコンセットをツールバーにドラッグすると、完全なセットとして移動します。 一度に1つのアイテムをドラッグする必要はありません。
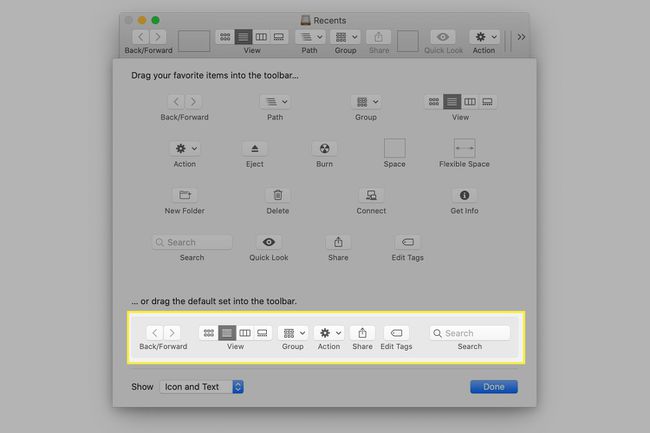
ツールバーの表示オプション
Finderツールバーに表示されているツールアイコンを選択できるだけでなく、それらの表示方法を選択することもできます。 選択肢は次のとおりです。
- アイコンとテキスト
- アイコンのみ
- テキストのみ
使用 見せる ドロップダウンメニューで選択します。 それぞれを試してから、一番好きなものに落ち着くことができます。 NS アイコンとテキスト オプションは素晴らしいですが、Finderウィンドウでもう少し肘のスペースを希望する場合は、テキストのみまたはアイコンのみのオプションを試すことができます。
変更が完了したら、をクリックします 終わり.
