Photoshopで破れた紙の端を作る方法
知っておくべきこと
- を選択 なげなわ 道具。 破れた紙の効果が必要な画像の側面に、ギザギザの楕円をクリックしてドラッグします。 選択する 編集 > クリア.
- に移動 選択する > 選択を解除. 選ぶ 意見 > ズームイン. を選択 汚れ 道具。 ブラシ設定で、 サイズ に 1px と 硬度 に 100%.
- 引き裂かれたエッジのすぐ内側にカーソルを置きます。 クリックして画像の外側にドラッグします。 引き裂かれたエッジを上下に繰り返します。
この記事では、Photoshopで画像に破れた紙の端を作成する方法について説明します。 この情報は、WindowsおよびMac用のAdobePhotoshopの最近のすべてのバージョンに適用されます。
Photoshopで破れた紙の効果を作成する方法
で破れた紙のエッジ効果を作成する Photoshop かなり簡単なプロセスです。 ただし、小さなものを使用する必要があるため みがきます、時間がかかる場合があります。 この手法を、破れた紙の外観を作成する任意の画像要素に適用します。
-
Photoshopで、破れた紙の端を追加する画像を含むファイルを開きます。 を選択 なげなわ のツール ツールパレット.
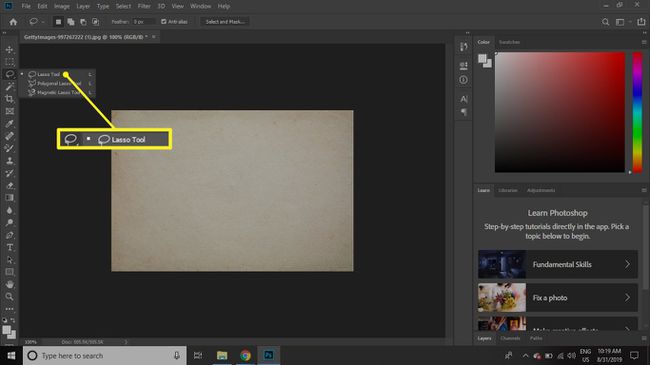
の場合 なげなわツール が表示されていない場合は、上から3番目のアイコンをクリックして押したまま選択します なげなわ道具.
-
クリックしてドラッグし、画像の片側の周りにギザギザの楕円を描画します。画像の片側は引き裂かれたエッジを表し、片側はキャンバス上に伸びています。
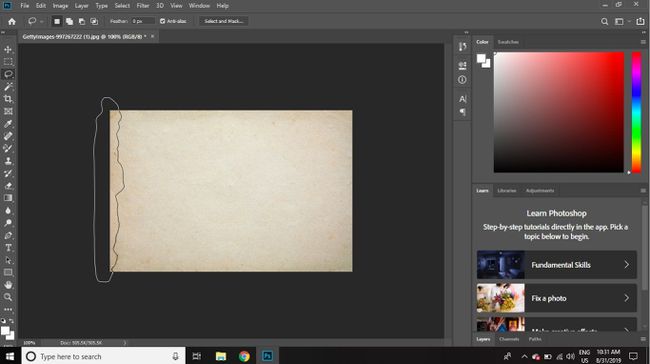
-
マウスボタンを離して選択を完了します。
選択範囲が画像の上から下、そして画像の外側にあることを確認してください。
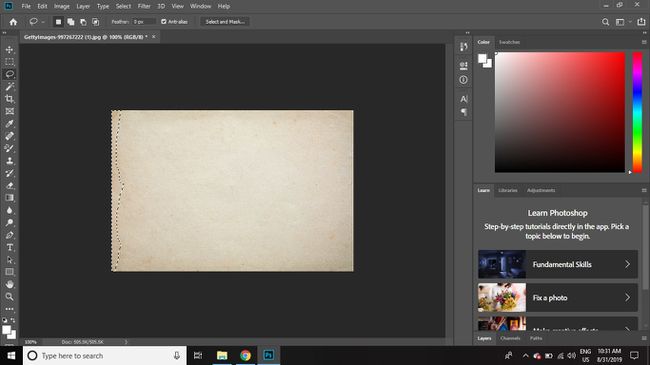
-
選択する編集 Photoshopのメニューバーで、 クリア ドロップダウンメニューで、画像から選択を削除します。
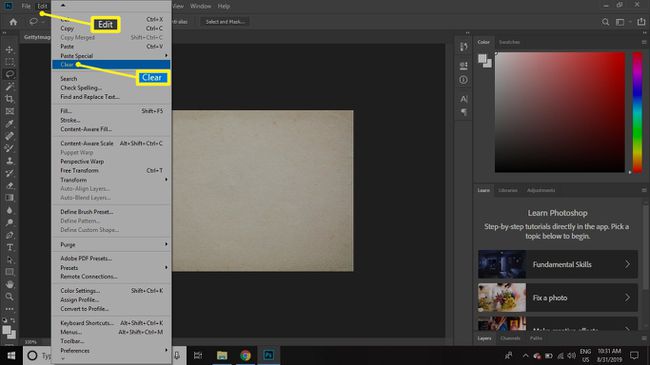
-
画像の反対側でこのプロセスを繰り返します。
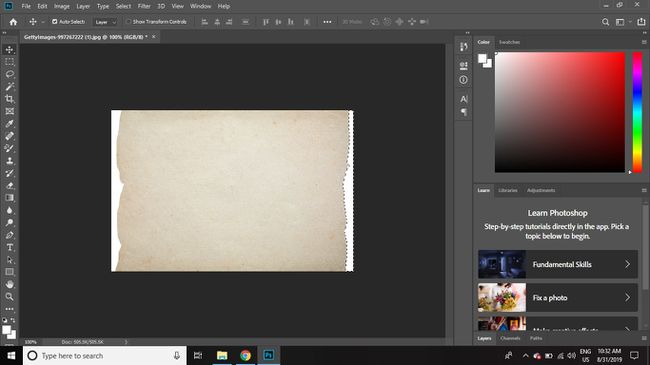
-
に移動 選択する > 選択を解除 選択を削除します。

-
選択する 意見 > ズームイン エッジをクローズアップします。

-
を選択 汚れ ツールパレットからのツール。
スマッジツールが表示されていない場合は、 ぼかし また シャープにする ツールと選択 スマッジツール リストから。
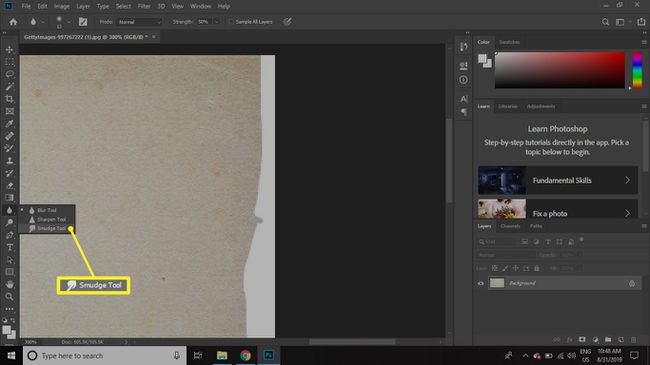
-
を選択します ブラシ設定 上部のツールバーで、 サイズ に 1px そしてその 硬度 に 100%.
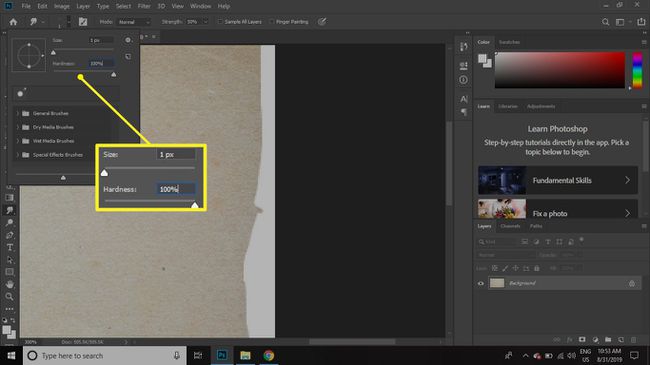
-
画像の引き裂かれたエッジのすぐ内側にカーソルを置き、クリックして画像の外側にドラッグします。 先細りの細い線が画像から引き出されているのが見えるはずです。
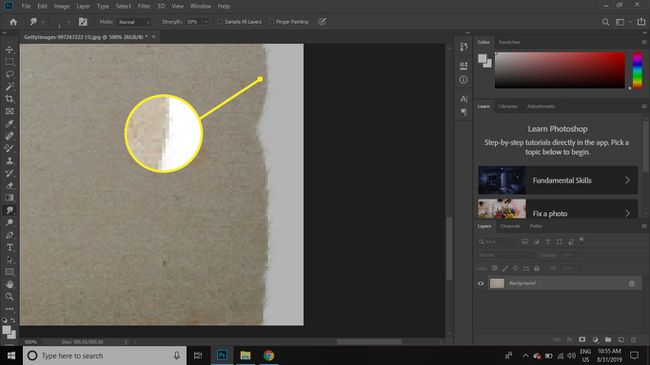
-
このような汚れた線を画像の端からランダムにペイントし続けます。 このサイズではあまり印象的ではないかもしれませんが、ズームアウトすると、紙の繊維に似た微妙な効果が得られることがわかります。
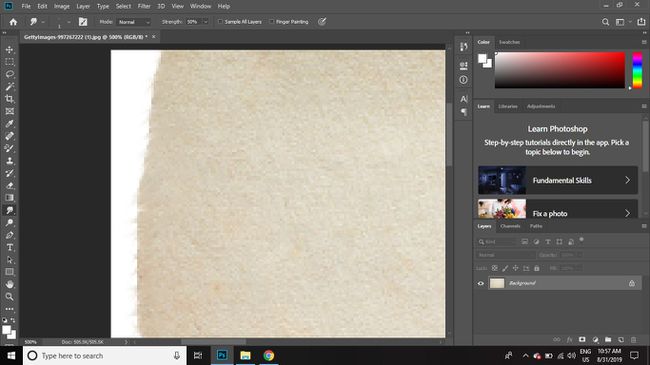
効果に満足したら、画像をとして保存します。 PSD ファイルまたはお好みの形式で。
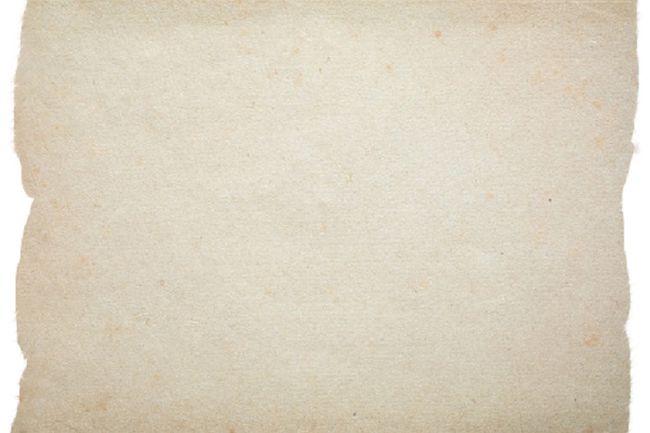
あなたはできる 画像に影を追加します 奥行きを与え、よりリアルに見せます。
