Macにカスタムドックスペーサーを追加するのは簡単です
NS ドック は便利なアプリケーションランチャーですが、その編成スキルは少し不足しています。 あなたは再配置することができます ドックアイコン あなたが望む順序でそれらを置くために、しかしそれはそれについてです。 アイコンでいっぱいのDockがあると、視覚的に迷子になりやすく、Dockを検索して特定のアイコンを探すのに時間を浪費します。
しかし Macのドック Dockをより適切に整理するために使用できる、Dockアイコン間の空白領域であるスペーサーの使用を許可します。 ターミナルを使用してこれらの空白のスペーサーを作成するコツはよく知られていますが、ドックスペーサーとして使用するカスタムアイコンを作成することもできます。
この記事の情報は、macOS Catalina(10.15)からOS X Lion(10.7)を実行しているMacに適用されます。
MacでDockスペーサーを作成して使用する両方の方法は、アイコンをグループ化するのに役立ちます。 仕事用アプリ、メディアアプリ、ブラウザー、または自分に合ったその他のカテゴリをグループ化することをお勧めします。 各カテゴリの間に視覚的なスペースを追加すると、グループを一目で簡単に見つけることができます。

ドックのためのより良い組織
Dockに必要なのは、Dockアイコンを整理して見つけるのに役立つ視覚的な手がかりです。 Dockには、すでに1つの組織的な手がかりがあります。それは、Dockの右側と左側の間にある縦線の区切り文字です。 大きい方の左側にはアプリケーションとシステムアイテムがあり、小さい方の右側にはゴミ箱、最小化されたウィンドウがあります。 ドキュメント およびフォルダ。 Dockにたくさんのアイコンがある場合は、セパレーターを追加することでメリットが得られる可能性があります。
Dockに追加された空白のアイコンは、スペーサーとして機能します。 アイコンは、選択した2つのDockアイコンの間にギャップを追加し、時間と悪化を節約できるシンプルな視覚的手がかりを提供します。
2つの異なるものがあります ターミナル Dockスペーサーを作成するためのコマンド:1つは左側のアプリケーション側用、もう1つは右側のドキュメント側用です。 スペーサーを追加した後、他のDockアイコンと同じように再配置できますが、垂直線区切り文字を超えて移動することはできません。
ターミナルを使用して、ドックのアプリケーション側にスペーサーを追加します
通常、ほとんどのアイコンを保持するため、スペーサーの恩恵を受けるのはDockのアプリ側です。 スペーサーの作成は、ターミナルコマンドを使用して簡単に行えます。
発売 ターミナル、 にあります アプリケーション > ユーティリティ.
-
ターミナルに次のコマンドラインを入力します。 テキストをコピーしてターミナルに貼り付けます。 コマンドは1行のテキストですが、ブラウザによって複数行に分割される場合があります。 ターミナルアプリケーションにコマンドを1行で入力します。
デフォルトの書き込みcom.apple.dockpersistent-apps -array-add '{tile-type = "spacer-tile";}' 押す 入力 また 戻る.
-
ターミナルに次のテキストを入力します。 テキストをコピーして貼り付けるのではなく入力する場合は、必ずテキストの大文字と小文字を一致させてください。
キルオールドック。
押す 入力 また 戻る.
-
Dockが一瞬消えてから、Dockのアプリの右端、アプリとドキュメントを分ける縦線の横に空白のスペーサーが表示されます。
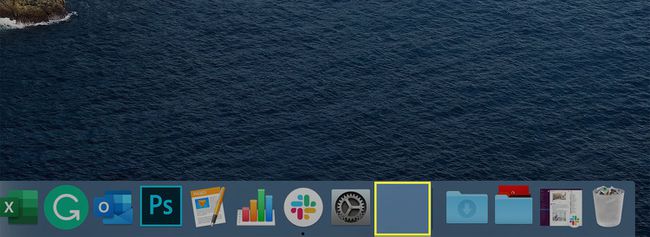
-
ターミナルに次のテキストを入力します。
出口
押す 入力 また 戻る.
終了する ターミナル.
簡単に使用できるようにアプリアイコンをグループ化するために必要な数の空白スペースに対して、このプロセスを繰り返します。 スペーサーを作成したら、他のアイコンと同じように、Dockの任意の場所にドラッグします。 複数のスペーサーを使用してアプリをグループ化し、アプリを見つけやすくします。

スペーサーが不要になったら、Dockからドラッグするか、スペーサーを右クリックしてクリックします。 Dockから削除する.
ターミナルを使用して、ドックのドキュメント側にスペーサーを追加します
それほど一般的ではありませんが、ドックスペーサーをドックのドキュメント側に追加できます。
発売 ターミナル、 にあります アプリケーション > ユーティリティ.
-
ターミナルに次のコマンドラインを入力します。 テキストをコピーしてターミナルに1行で貼り付けます。
デフォルトはcom.apple.dockpersistent-others -array-add '{tile-data = {};を書き込みます。 tile-type = "spacer-tile";} ' 押す 入力 また 戻る.
-
ターミナルに次のテキストを入力します。 テキストをコピーして貼り付けるのではなく入力する場合は、必ずテキストの大文字と小文字を一致させてください。
キルオールドック。
押す 入力 また 戻る.
-
Dockが一瞬消えてから、再び表示されます。
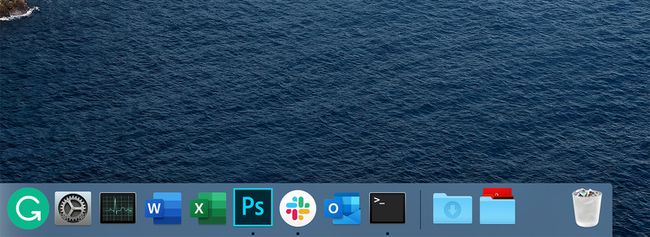
-
ターミナルに次のテキストを入力します。
出口
押す 入力 また 戻る.
exitコマンドを使用すると、ターミナルは現在のセッションを終了します。 その後、終了することができます ターミナルアプリケーション.
スペーサーは、仕切り線の右側の任意の場所にドラッグできます。 Dockからドラッグするか、スペーサーを右クリックして選択し、削除します。 Dockから削除する.
カスタムドックスペーサーの概要
空白のスペーサーが探していたものでない場合は、カスタムのドックスペーサーを作成するか、使用したいアイコンをダウンロードできます。 Dockスペーサーとして使用するアイコンができたら、新しいアイコンのホストとして機能するアプリを選択します。
ホストアプリに新しいアイコンをインストールした後、ホストアプリをDockにドラッグして、カスタムスペーサーとして使用します。 このアプリは当初の意図どおりに使用していませんが、Dockにスペーサーとして表示するカスタムアイコンのホストとして機能するためだけに使用していることを忘れないでください。
必要なもの
アプリを選択することから始めます。 Macにすでにインストールしていて使用したことがないものにすることも、で利用できる多くの無料アプリの1つをダウンロードすることもできます。 Mac App Store.
カスタムスペーサーのホストとして機能するアプリを選択したら、名前を変更します ドックスペーサー またはそれに類似したもので、それが何に使用されているかを知ることができます。
使用するカスタムアイコンも必要です。 このアイコンは、ホストアプリの標準アイコンに置き換わるもので、ホストアプリをDockにドラッグするとDockに表示されます。 使用するアイコンは、Macアプリで使用されるアイコン形式である.icns形式である必要があります。 まだ.icns形式になっていない場合は、無料のオンラインコンバーターの1つを使用して、ファイルを.icns形式に変換します。
独自のアイコンを作成したくない場合は、DeviantArtやIconFactoryなどのMacアイコンのソースがあります。 使用したいアイコンを見つけたら、アイコンをダウンロードして、新しいジョブの準備をします。
カスタムアイコンの準備
Macにダウンロードした(または作成した)アイコンを見つけて、.icns形式であることを確認します。 ファインダーで、.icnsが追加されたアイコン名として表示されます。 Finderがファイル拡張子を非表示にするように設定されている場合は、アイコンファイルを右クリックして選択すると、完全なファイル名を表示できます。 情報を取得 ポップアップメニューから。 拡張子が付いたファイル名が[情報を見る]ウィンドウに表示されます。
アイコンファイルの拡張子が.icnsであることを確認したら、アイコンファイルの名前を次のように変更します。 Icon.icns.
ホストアプリにカスタムアイコンを挿入します
を見つけます ホストアプリ 使用します。 おそらくApplicationsフォルダーにありますが、どこにでも配置できます。 すでに名前を変更しました。 この例では、その名前は ドックスペーサー。
-
右クリック NS ドックスペーサー アプリと選択 パッケージの内容を表示 ポップアップメニューで。

-
表示されたフォルダで、 コンテンツ フォルダ。

-
の中に コンテンツ フォルダを開き、 資力 フォルダ。

-
の中に 資力 フォルダは、 .icns アプリの現在のアイコンと一致する拡張子。 そのファイルの名前をコピーします。

名前を変更します カスタムアイコン (名前の付いたもの Icon.icns) コピーした名前と一致します。
-
新しく名前を付けたアイコンをにドラッグします 資力 フォルダ。
フォルダがロックされている場合は、右クリックします 資力 選択します 情報を取得. [情報を見る]画面の下部にあるロックをクリックし、パスワードを入力してフォルダーのロックを解除します。

すでに存在する.icnsファイルを置き換えることを確認します。 クリック 交換 ボタン。
変更されたDockスペーサーアプリをDockに追加します
に移動します アプリケーション フォルダをドラッグして ドックスペーサー アプリに ドック. カスタムDockスペーサーをDockの任意の場所にドラッグします。 スペーサーを削除するには、スペーサーをDockからドラッグするか、右クリックして[ Dockから削除する.
