Alexaをコンピューターに接続する方法
知っておくべきこと
- Windows上のAlexaの場合は、 始める > Alexaアプリ > はじめに Amazonにサインインします。
- Win 10のEchoの場合、Alexaにログインします> 設定 > あなたのエコー > ブルートゥース > ペア. 開ける Bluetooth設定 Win 10で、接続します。
- MacのEchoの場合、Alexaにログインします> 設定 > あなたのエコー > ブルートゥース > ペア、Bluetooth経由で接続します。
この記事では、使用方法について説明します Alexa Windows 10PCまたはMacのいずれかで。 あなたが持っている場合 ウィンドウズ10 またはWindows11 PCの場合、おそらくWindows10用のAlexaアプリを既にお持ちです。 単独で使用することも、AmazonEchoデバイスをPCまたはMacに接続することもできます。
PC用にAlexaをセットアップする方法
Windows用のAlexaアプリをお持ちの場合(または将来的に入手する場合)、使用を開始するには自分でセットアップする必要があります。
-
選択する 始める > Alexa.
まだお持ちでない場合は、 MicrosoftStoreからWindows用のAlexaアプリをダウンロードします.
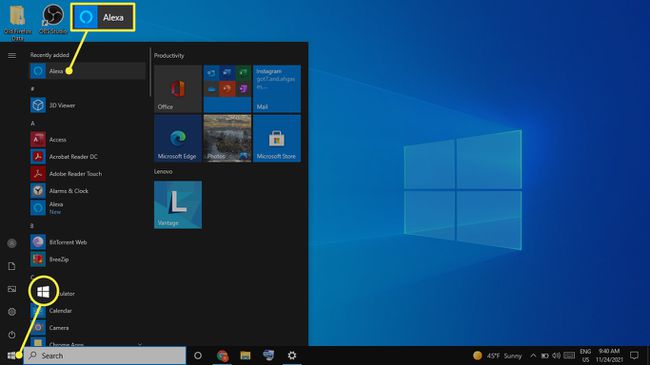
選択する はじめに セットアップ画面が表示されたとき。
-
Amazonアカウントにサインインします。
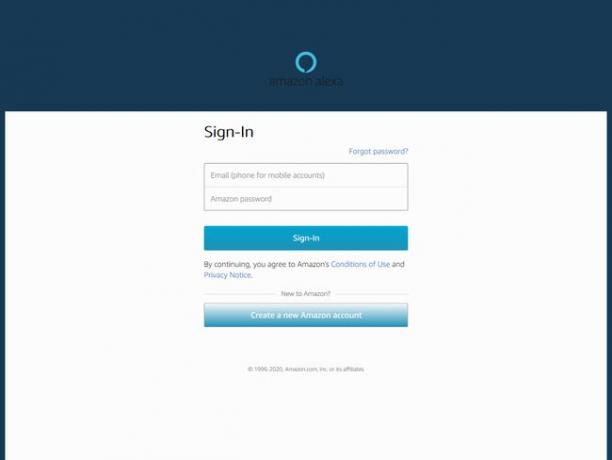
選択する 同意して続行する に 規約と条件 画面。
-
必要な設定を選択してから、 セットアップを終了します. 選択する設定がわからない場合でも、後で変更できるので心配しないでください。
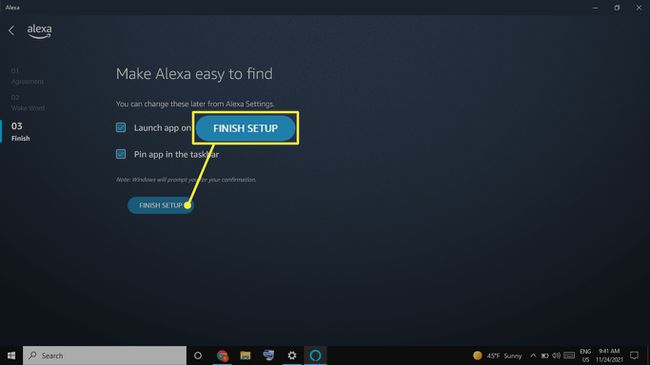
最初のログイン後、Alexaは常にコンピューターで準備ができています。
PCにAlexaを使用するには、まずウェイクワード(「Alexa,「「Ziggy」、「Computer」、「Echo」、または「Amazon」)の後にコマンドが続きます。 または、 Windows上のAlexa アプリを起動するためのアイコン。
Alexa for PCは、Echoデバイスで利用可能なすべての機能をサポートしているわけではありません。 たとえば、PCにショッピングリストが表示されていても、そこでリストを編集することはできません。 代わりに、Alexaアプリを使用して変更を加える必要があります。

コンピュータスピーカーとしてAlexaを使用する
Echoデバイスがあり、コンピューターでBluetoothが有効になっている場合は、それらをペアリングして、Alexaデバイスをコンピューターのスピーカーとして使用できます。
WindowsPCとエコーをペアリングする方法
AmazonEchoをWindowsPCとペアリングするのに必要な手順はわずかです。
に移動してAlexaアカウントにログインします alexa.amazon.com.
-
選択する 設定 左側のペインで、デバイスのリストからエコーを選択します。

-
選択する ブルートゥース.
Bluetoothが有効になっていることを確認してください そしてあなたのコンピュータは発見可能です。 Echoデバイスの電源もオンにして、インターネットに接続する必要があります。

-
選択する 新しいデバイスをペアリングする. Alexaは利用可能なデバイスを検索します。

-
タイプ ブルートゥース Windowsの検索ボックス([スタート]メニューにある場合があります)で、[ Bluetoothおよびその他のデバイスの設定.
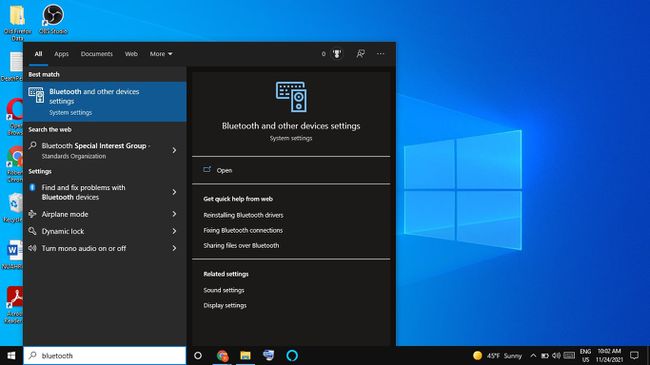
-
選択する Bluetoothまたはその他のデバイスを追加する.
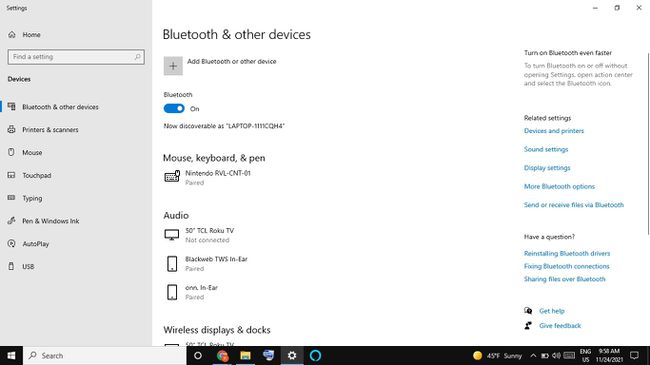
-
選ぶ ブルートゥース.
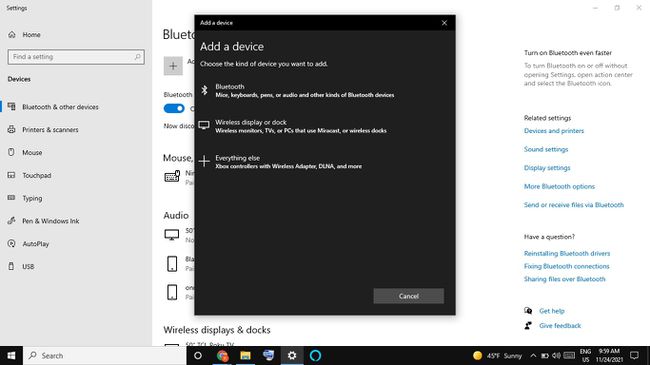
-
デバイスのリストからエコーを選択します。
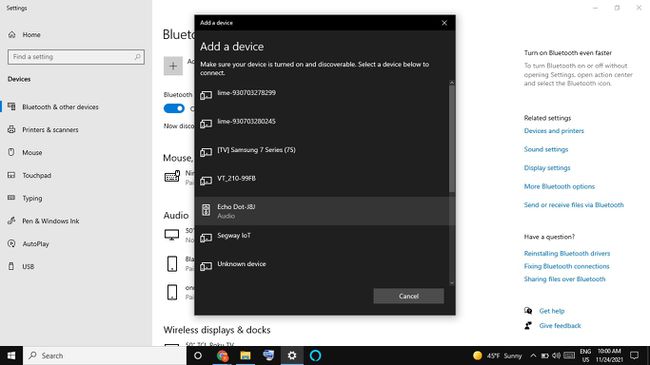
-
選択する 終わり 確認画面で。 これで、コンピューターがスピーカーとしてEchoに接続されました。
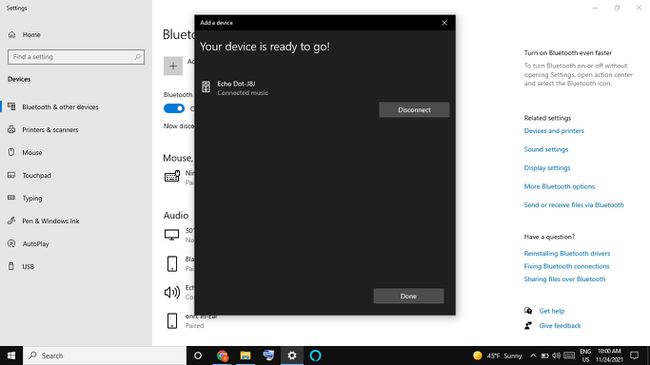
-
Webブラウザーで、 戻る ボタンをクリックして、Bluetooth設定ページに戻ります。 ラップトップが下に表示されているはずです Bluetoothデバイス.
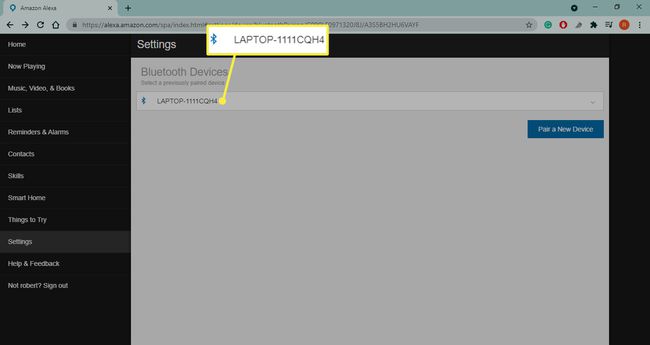
エコーとMacをペアリングする方法
Amazon EchoとMacのペアリングは、PCとのペアリングに似ています。
に移動してAlexaアカウントにログインします alexa.amazon.com.
-
選択する 設定 左側のペインで、デバイスのリストからエコーを選択します。

-
選択する ブルートゥース.

-
選択する 新しいデバイスをペアリングする; Alexaは利用可能なデバイスを検索します。

-
選択する アップルメニュー > システム環境設定.

-
選択する ブルートゥース.

-
[デバイス]リストで、[ 接続 あなたのエコーの隣。
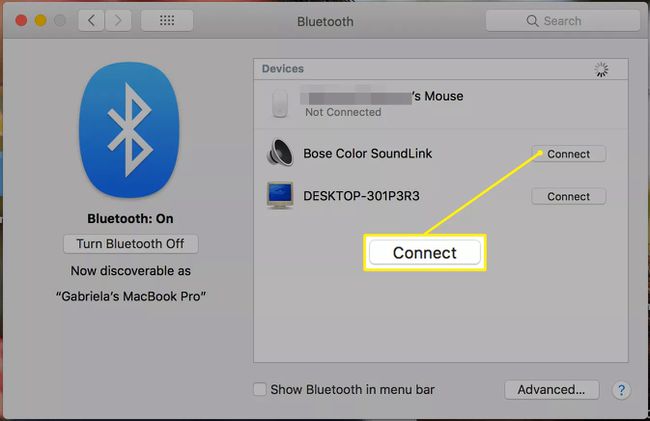
Webブラウザーで、 戻る ボタンをクリックして、Bluetooth設定ページに戻ります。 ラップトップが下に表示されているはずです Bluetoothデバイス.
Echoをデフォルトのスピーカーとして設定するには、 アップルメニュー > システム環境設定 > 音 > 出力、次にデバイスのリストからエコーを選択します。
